Руководство пользователя
Содержание
1. Voxyc AI: общая информация о платформе
1.1. Краткое описание программного обеспечения
1.2. Функциональные характеристики платформы Voxyc AI
1.3. Обозначения и сокращения
1.4. Функциональная архитектура платформы Voxyc AI
1.5. Навигация в личном кабинете
1.6. Общие принципы работы в Личном кабинете
2. Сценарии
2.1. Общие принципы работы с редактором сценариев
2.2. Графический редактор сценариев
2.3. Настройка и применение шагов сценария
2.4. Настройка переходов между шагами сценария
2.5. Отладка сценариев
2.6. Описание синтаксиса
2.7. Назначение методов Voxyc AI
2.8. Требования к логической структуре сценариев
2.9. Навигация с помощью горячих клавиш в редакторе сценариев
2.10. Статистика выполнения сценария
3. Базы знаний
3.1. Определение, общие принципы
3.2. Управление базами знаний
3.3. Наполнение базы знаний
3.4. Содержание статей базы знаний
3.5. Обучение модели базы знаний
3.6. Проверка обученной модели
4. Бизнес-объекты
4.1. Определение, общие принципы
4.2. Управление бизнес-объектами
4.3. Управление содержанием бизнес-объектов
4.4. Использование бизнес-объектов
5. Публикация бота на платформе Voxyc AI
5.1. Управление каналами для чат-ботов
5.2. Управление телефонными линиями
6. Исходящие кампании
6.1. Общая информация: запуск исходящей кампании, настройки для запуска.
6.2. Типы исходящих кампаний
6.3. Возможности и требования к сценариям исходящих кампаний
6.4. Интерфейс запуска исходящих кампаний
6.5. Формирование списка участников исходящей кампании
6.6. Анализ результатов исходящей кампании
6.7. Обмен данными по исходящим кампаниям
7. Help Desk
7.1. Определение, общие принципы формирования обращений
7.2. Классификаторы HelpDesk
7.3. Обращения и сценарий: принципы взаимодействия
7.4. Обращения и операторская консоль
7.5. Пользователи - участники процесса работы с обращениями, права пользователей
7.6. SLA
8. Рабочие графики
8.1. Описание общих принципов
8.2. Использование рабочих графиков на платформе
9. Администрирование
10. Мониторинг и аналитика
10.1. Метрики
10.2. Отчеты
1. Voxyc AI: общая информация о платформе
1.1. Краткое описание программного обеспечения
Платформа Voxyc AI предназначена для автоматизации коммуникаций и сопутствующих коммуникациям процессов.
1.2. Функциональные характеристики платформы Voxyc AI
Платформа Voxyc AI обладает следующими функциональными возможностями:
- Автоматическая обработка произвольного количества сессий в различных каналах (многоканальность) по одному или разным сценариям, с возможностью работы в разных каналах в рамках одной сессии, с сохранением общей истории общения идентифицированных пользователей (омниканальность).
- Настройка сценариев обработки коммуникаций и сопутствующих процессов с использованием специализированного интерфейса – графического редактора сценариев, в том числе создание, редактирование сценариев, управление настройками сценариев, назначение сценариев на каналы связи.
- Автоматическая обработка коммуникаций в голосовом канале, а именно обработка входящих и совершение исходящих звонков, по настроенным сценариям с применением технологий синтеза и распознавания речи.
- Автоматическая обработка коммуникаций в текстовом канале, а именно обработка чат-сессий и настройка правил отправки e-mail и SMS сообщений и уведомлений в чатах, по настроенным сценариям.
- Автоматическая обработка коммуникаций в голосовом и текстовом канале по универсальному сценарию.
- Актуализация информации о пользователе (в т.ч. контактные данные пользователя в разных каналах) в карточке пользователя.
- Автоматическое выполнение фоновых процессов, выполняющихся по расписанию или инициированных внешними системами, по настроенным сценариям.
- Настройка правил и сценариев маршрутизации сессий (в голосовом канале – правила выполнения перевода звонков, в текстовом канале – правила перевода сессии на оператора чата, например, с учетом информации о клиенте, темы обращения, нагрузки или компетенций операторов).
- Настройка мастер-ботов в текстовом канале для управления настройками платформы через текстовые интерфейсы (в т.ч. управление нагрузкой – повышение количества одновременных чатов у операторов в пиковые часы, управление очередью – массовая смена параметров обращений по определенным критериям, управление расписанием кампаний, массовые ответы на обращения и др.)
- Настройка правил интеграции с коммуникационными платформами (в голосом канале – виртуальными и аналоговыми АТС, в текстовом канале – мессенджерами, соц. сетями, веб-приложениями), создание и управление каналами, в том числе назначение сценариев на каналы.
- Настройка правил организации исходящих коммуникаций, выбор канала коммуникации, управление настройками серии исходящих коммуникаций, управление списком участников.
- Анализ входящих сообщений от пользователей c применением различных технологий (командное распознавание, поиск интентов, классификация с применением ML моделей).
- Настройка интеграции с другими решениями, посредством настройки коннекторов или описания правил интеграции на уровне сценариев.
- Сбор статистики и формирование отчетности, протоколирование сессий взаимодействия с клиентами, запись входящих и исходящих звонков, логирование изменений сценариев, настройка метрик эффективности работы сценариев для каждого сценария, настройка алертов по настраиваемым событиям, настройка дашбордов, настройка правил передачи данных другим системами и приложениям.
- Обработка голосовых и текстовых сессий операторами с использованием специализированного интерфейса – консоли операторов, с возможностью использования шаблонов ответов, поиска информации в базах знаний, скриптов диалогов, просмотра информации о клиенте и предыдущих обращений клиента, с возможностью отслеживания эффективности работы операторов супервайзерами.
- Регистрация информации об обращениях пользователей, хранение информации в структурах данных решения, предоставление возможностей по настройке правил обработки и работы с обращениями в интерфейсе платформы.
- Создание и управление пользовательскими структурами данных и использование этих структур в сценариях и другом функционале решения: рабочих графиков, бизнес-объектов и баз знаний, настройки правил использования пользовательских структур данных в сценариях и других функциональных блоках решения
- Администрирование: управление настройками системы, управление интеграциями, управление пользователями, распределение нагрузки.
1.3. Обозначения и сокращения
Для однозначного понимания настоящего документа приняты следующие обозначения и сокращения:
- Решение – платформа Voxyc AI;
- ЛК – личный кабинет платформы Voxyc AI;
- ASR/TTS – Automatic Speech Recognition / Text To Speech, платформа синтеза и распознавания речи, речевая платформа;
- Сценарий – интерактивный сценарий обработки коммуникаций и сопутствующих процессов;
- БД – база данных;
- БЗ – база знаний;
- ML – машинное обучение (machine learning);
- Интент – цель запроса/ответа пользователя при интерактивном взаимодействии со сценарием;
- ИС – информационная система;
- HD – HelpDesk, модуль платформы Voxyc AI по работе с обращениями;
- SLA – соглашение об уровне предоставления услуги; метрики качества обработки инцидентов;
- Пользователь – сотрудник, работающий с платформой Voxyc AI (может быть как лицом, управляющим параметрами платформы, так и непосредственно разработчиком Сценариев);
- Метод – синтаксическая конструкция, используемая в сценарии.
1.4. Функциональная архитектура платформы Voxyc AI
Voxyc AI – это платформа, предназначенная для автоматизации коммуникаций и сопутствующих коммуникациям процессов.
Основным компонентом решения является Конструктор сценариев – интерфейс для настройки интерактивных сценариев. Настраиваемые сценарии могут включать логику взаимодействия с пользователями в голосовых и текстовых сессиях, описание правил использования других компонентов Voxyc AI или взаимодействия со сторонними информационными системами.
Настроенные сценарии можно использовать для обработки входящих звонков, организации исходящих кампаний в голосовом и текстовом канале, закрепить за чат-ботом в мессенджере или на странице в социальной сети, применить для работы в фоновом режиме для отслеживания наступления определенного события и т.п.
Voxyc AI поддерживает работу с множеством сессий в рамках одного канала и предоставляет средства для управления нагрузкой на различные автоматизированные процессы.
За управление выполнением сценария отвечает внутренний компонент Voxyc AI Менеджер управления диалогом – наличие этого компонента позволяет настраивать единые сценарии для голосового и текстового канала, а выполнение сценариев в разных каналах с учетом их особенностей будет обеспечено средствами решения Voxyc AI.
Voxyc AI обладает собственной базой данных, которая содержит данные, необходимые для функционирования системы (внутренние настройки системы), сведения о сценариях, информацию о сессиях с пользователями и т.п.
Voxyc AI обладает интерфейсами и программными средствами для создания и управления пользовательскими структурами данных, которые могут использоваться в настраиваемых сценариях – бизнес-объекты, базы знаний, графики и другие.
Voxyc AI поддерживает разные способы работы с речью пользователей и предоставляет возможность выбора технологии анализа речи на разных шагах сценария – командное распознавание, анализ интентов или классификацию с применением машинного обучения (далее – ML).
Командное распознавание – это прямое сравнение фразы пользователя с одним из вариантов ответа, допустимых на определенном шаге сценария.
Анализ интентов – это поиск во фразе пользователя либо ключевых слов и словосочетаний (далее – интентов), либо близких по смыслу интентов, ожидаемых на определенном шаге.
Классификация с применением ML – это классификация фраз пользователей с применением моделей автоматической классификации, обученных на базе знаний.
Для интерактивного взаимодействия с пользователями в голосовом канале Voxyc AI использует технологии Text To Speech (далее – TTS) и Automatic Speech Recognition (далее – ASR). Voxyc AI поддерживает возможность выбора речевой платформы для синтеза речи на уровне интерактивного сценария или платформы, для распознавания – дополнительно на уровне интерактивного шага сценария.
Примечание. Дополнительно поддерживается возможность использования аудиозаписей вместо синтезированных сообщений.
При взаимодействии с пользователями в текстовом канале доступны дополнительные возможности, поддерживаемые Voxyc AI и платформой, на которой размещен чат-бот, например, использование интерактивных графических элементов в чате (кнопки, ссылки, карусели и т.д.). Чат-сессия может предварительно обрабатываться по настроенному сценарию и при необходимости может быть переведена в Консоль оператора Voxyc AI согласно правилам, реализованным в сценарии.
Voxyc AI обладает следующими возможностями по интеграции:
- интеграция с АТС – для приема и совершения исходящих звонков;
- интеграция с веб-интерфейсами – для размещения в веб-интерфейсах чат-бота Voxyc AI;
- интеграция с чат-платформами – для настройки чат-ботов в мессенджерах и социальных сетях;
- интеграция с SMS-провайдерами – для отправки SMS-сообщений;
- интеграция с почтовым сервером – для обработки и отправки электронных писем;
- интеграция с информационными системами (отправка сообщений) – для получения информации на шаге сценария посредством отправки HTTP POST или GET запроса;
- интеграция с информационными системами (обработка сообщений) – для обработки входящих запросов, обновления пользовательских структур данных и запуска процессов;
- интеграция с системами управления пользователями – для предоставления авторизованного доступа к решению пользователям организации согласно их роли.
Администрирование Voxyc AI (в т.ч. управление менеджером диалогов, управление каналами и коннекторами и т.д.) осуществляется в веб-интерфейсе Личный кабинет (далее – ЛК). Доступ в ЛК авторизован, возможности пользователей в ЛК определяются назначенными им ролями и правами для назначенных ролей.
Модуль Аналитики и отчетности Voxyc AI включает следующие направления:
- детальная статистика по выполнению сценариев;
- общая отчетность по работе решения;
- настраиваемая отчетность на основе данных детальной статистики и общей отчетности;
- уведомления и авторассылки.
Навигация в личном кабинете
Для перехода в ЛК Voxyc AI необходимо открыть браузер и ввести в адресной строке ссылку на ЛК.
Доступные разделы и пункты в ЛК определяются правами пользователя (подробнее – в разделе Администрирование).
В левой части интерфейса расположена панель управления, на которой доступны следующие разделы:
Сценарии – раздел, в котором можно настроить сценарии, сформировать базы знаний и управлять бизнес-объектами, которые будут использоваться в сценариях.
В разделе сценарии доступны следующие вкладки:
- мои сценарии – раздел для работы с графическим редактором сценариев;
- базы знаний – раздел для обучения моделей автоматической классификации запросов пользователей;
- бизнес-объекты – раздел, предназначенный для хранения данных в табличном виде и их использования в сценариях.
Исходящие Кампании – раздел, в котором можно создать и запустить исходящую кампанию (серию исходящих коммуникаций), настроить правила ее выполнения и использовать средства для мониторинга прогресса по кампаниям.
Публикация Бота – раздел, в котором можно назначить сценарий на телефонную линию или настроить чат-бота.
Helpdesk – раздел, в котором находится реестр обращений и другой функционал по работе с обращениями.
Консоль оператора – автоматизированное рабочее место оператора, предназначенное для обработки обращений клиентов из разных текстовых каналов.
Администрирование – раздел для управления системными настройками решения Voxyc AI.
Мониторинг и аналитика – модуль для настройки правил расчета метрик по работе сценариев, просмотра статистики и общей отчетности по работе решения Voxyc AI.
1.6. Общие принципы работы в Личном кабинете
Интерфейс платформы Voxyc AI основан на следующих общих принципах:
- На панели управления каждого уровня раздела отображается кнопка Добавить, при нажатии на которую происходит добавление элемента, идентичного по назначению элементам списка раздела.
- На панели управления каждого уровня раздела отображается кнопка , при нажатии на которую открывается список действий, применимых к элементам данного раздела.
- В некоторых разделах личного кабинета содержание организовано в виде списка, одним кликом левой кнопкой мыши по строке в списке можно выбрать элемент (выбранных элемент при этом будет выделен цветом), двойным кликом левой кнопкой мыши – открыть элемент на редактирование, одним кликом правой кнопкой мыши – открыть контекстное меню по элементу.
- В некоторых разделах личного кабинета доступно перемещение элементов между группами (например, перемещение сценариев между папками). Для перемещения элементов необходимо выбрать перемещаемый элемент и, удерживая нажатой левую кнопку мыши, перетащить его в необходимую папку.
-
В некоторых разделах личного кабинета доступна фильтрация элементов по кнопке
 .
.
- В некоторых разделах личного кабинет доступна сортировка элементов кликом по названию колонки в таблице с данными в определенном разделе.
2. Сценарии
2.1. Общие принципы работы с редактором сценариев
Сценарий представляет собой алгоритм работы Voxyc AI, реализованный в виде последовательности связанных между собой шагов сценария.
Редактор сценариев – это инструмент для создания и изменения сценариев.
Для работы с интерактивными сценариями необходимо в Личном кабинете перейти на вкладку Мои сценарии в разделе Сценарии (Рисунок 1).
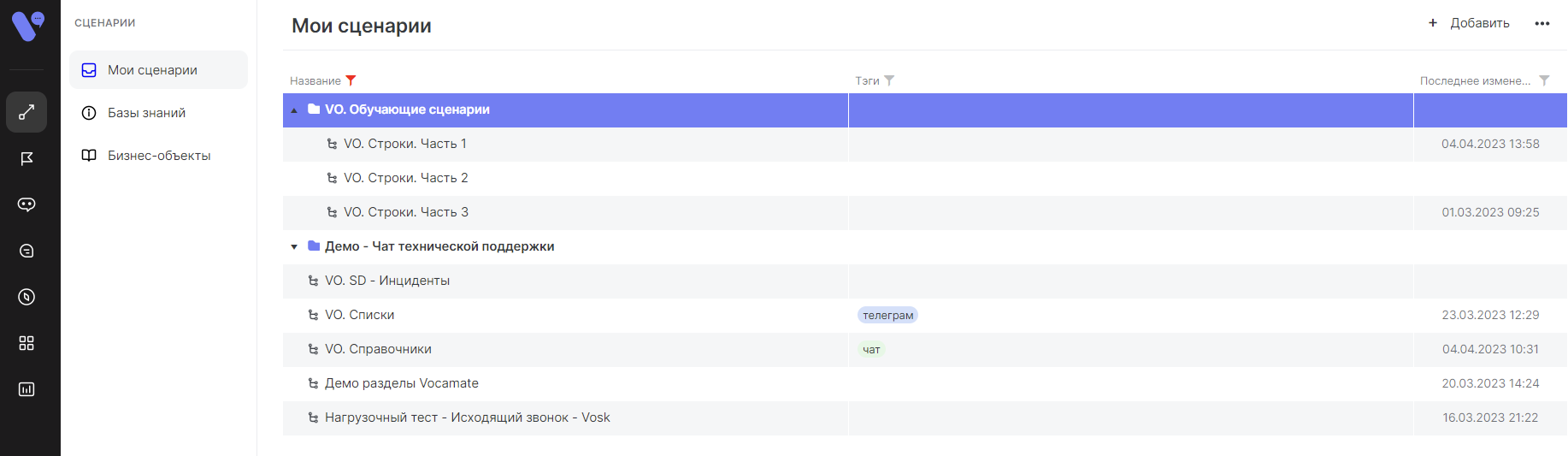
Раздел Мои сценарии состоит из виджета Недавнее и списка сценариев.
В поле Недавнее отображаются последние сценарии, с которыми взаимодействовал пользователь.
В списке сценариев отображается название сценария, тэги и дата последнего изменения. В списке сценариев доступно хранение сценариев в иерархическом виде, по умолчанию в начале списка отображаются папки сценариев, а далее – отдельные сценарии.
Количество уровней вложенности папок неограниченно.
Чтобы добавить новый сценарий в общем списке, необходимо нажать на кнопку Добавить и ввести наименование, ввести или выбрать из выпадающего списка тэги. Для сохранения добавляемого сценария необходимо нажать Enter или выбрать любой сценарий в списке левой кнопкой мыши.
Чтобы добавить новый сценарий в конкретной папке, необходимо выбрать левой кнопкой мыши папку, нажать на кнопку Добавить и ввести наименование, ввести или выбрать из выпадающего списка тэги. Для сохранения добавляемого сценария необходимо нажать Enter или выбрать левой кнопкой мыши любой сценарий списка.
Нажатием на кнопку выпадающего меню на панели управления можно:
- Добавить папку. После нажатия на кнопку необходимо ввести название создаваемой папки, затем для сохранения нажать Enter или выбрать левой кнопкой мыши на любой сценарий или папку общего списка. В списке сценариев доступна возможность перенести один или несколько сценариев в нужную папку. Для этого нужно выделить сценарии и зажав левую кнопку мыши перенести в выбранную папку. В папке доступна возможность добавить папку. Для этого необходимо выбрать левой кнопкой мыши необходимую папку и в выпадающем списке нажать на кнопку Добавить папку, ввести наименование и для сохранения нажать Enter или выбрать левой кнопкой мыши любой сценарий или папку списка.
- Обновить. В результате обновления будет отображен список папок и сценариев согласно актуальной информации, хранящейся в базе данных. Нарушение синхронности обновления возможно в случае, если несколько пользователей работают со списком одновременно или один пользователь работает со списком в нескольких разных окнах.
- Импортировать сценарий из .pit. После нажатия на кнопку открывается окно для выбора сценария, необходимого для импорта в формате .pit.
-
Список действий, применимых к выбранному сценарию, доступен по нажатию правой кнопкой мыши и представлен на Рисунке 2:
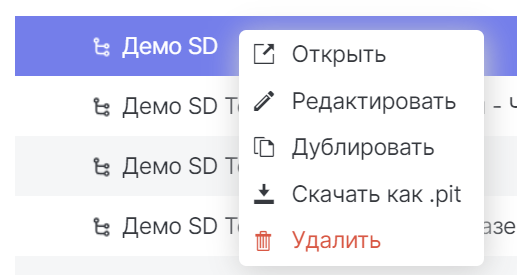
Рисунок 2 – Меню сценария - Открыть – выбранный сценарий будет открыт в графическом редакторе. Чтобы открыть сценарий в отдельной вкладке браузера - нужно нажать Ctrl и дважды кликнуть левой кнопкой мыши по выбранному сценарию.
- Редактировать – редактирование наименования и/или тэгов. После внесения изменений для их сохранения необходимо нажать Enter или стать указателем мыши на любой сценарий списка.
- Дублировать – создание копии выбранного сценария.
- Скачать как .pit – сохранение выбранного сценария локально в формате .pit.
- Удалить – удаление выбранного сценария. При нажатии на кнопку необходимо подтвердить действие. После подтверждения выбранный сценарий и все его предыдущие версии будут удалены (подробнее – в разделе Графический редактор сценариев).
2.2. Графический редактор сценариев
Графический редактор сценариев – это инструмент визуального создания интерактивных сценариев (Рисунок 3).
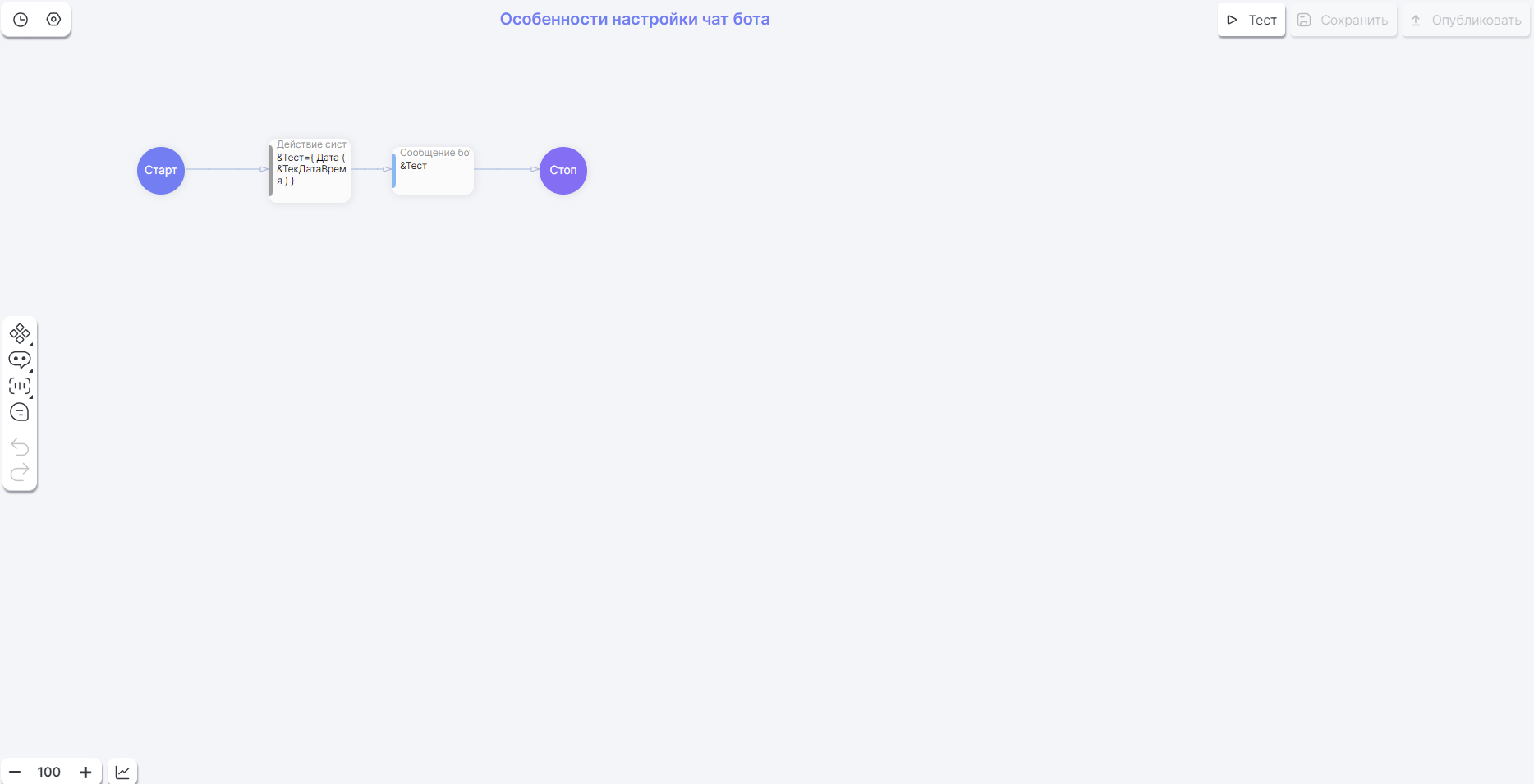
В редакторе расположены:
- элементы управления в редакторе;
- область конструктора сценария.
Элементы управления включают в себя функциональные элементы, с помощью которых можно вносить изменения в сценарий.
Элементы управления редактора включают:
![]() – кнопку восстановления версии сценария. После нажатия на нее отображается список предыдущих версий сценария.
– кнопку восстановления версии сценария. После нажатия на нее отображается список предыдущих версий сценария.
ВАЖНО: если в сценарии есть несохраненные изменения, то при перезагрузке сценария они будут утеряны. Для открытия одной из версий сценария нужно кликнуть на нужную версию в списке доступных версий.
![]() – кнопку настроек выполнения сценария.
– кнопку настроек выполнения сценария.
![]() – кнопку запуска отладчика сценария (подробнее – в разделе Отладка сценариев)
– кнопку запуска отладчика сценария (подробнее – в разделе Отладка сценариев)
![]() – кнопку сохранения рабочей версии сценария. При нажатии на нее сохраняется новая версия сценария.
– кнопку сохранения рабочей версии сценария. При нажатии на нее сохраняется новая версия сценария.
![]() – кнопку публикации текущей версии сценария.
– кнопку публикации текущей версии сценария.
ВАЖНО: простое сохранение новой версии сценария не применяется к уже опубликованному боту. Для применения изменений сценария требуется опубликовать новую версию сценария.
![]() – кнопка для получения статистики (подробнее – в разделе Статистика выполнения сценария)
– кнопка для получения статистики (подробнее – в разделе Статистика выполнения сценария)
Элементы выбора шагов сценария расположены в левой части редактора и представляют собой типы шагов, объединенные по группам. При наведении на каждую из групп открывается выпадающий список с перечнем шагов для выбора (Рисунок 4).
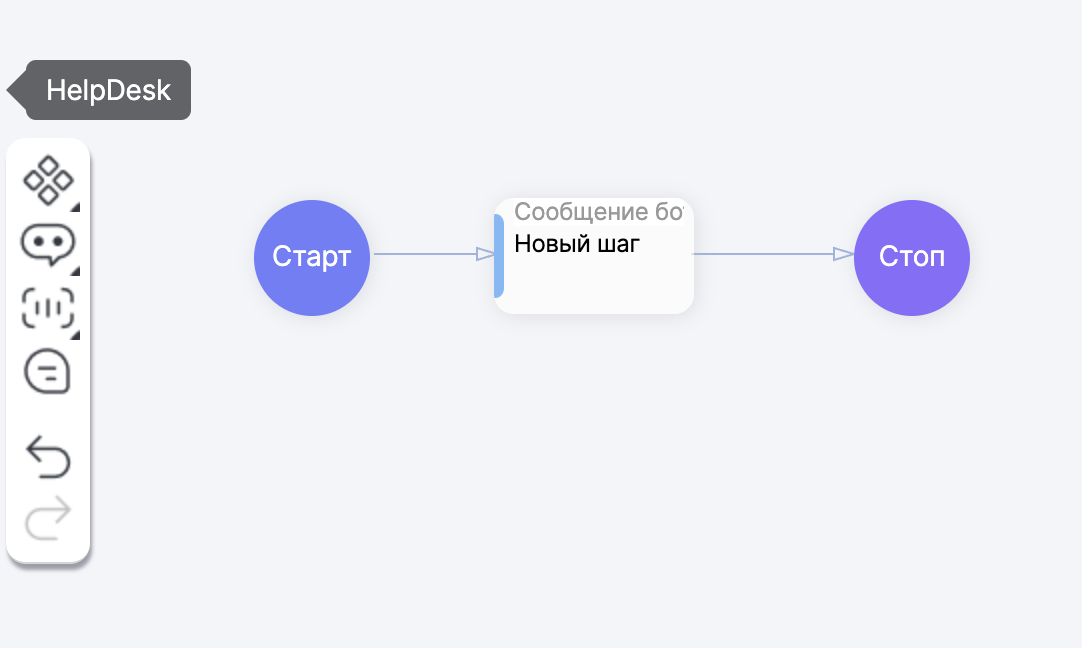
Группы и типы шагов:
![]() Группа системных шагов – шаги, исполнителем которых является система.
Группа системных шагов – шаги, исполнителем которых является система.
![]() Группа шагов-сообщений – шаги, обеспечивающие ответ на вопрос системы в свободной или командной форме, отправку сообщения чат-боту и т.д.
Группа шагов-сообщений – шаги, обеспечивающие ответ на вопрос системы в свободной или командной форме, отправку сообщения чат-боту и т.д.
![]() Группа шагов-обработчиков – шаги, на которых осуществляется обработка событий сценария;
Группа шагов-обработчиков – шаги, на которых осуществляется обработка событий сценария;
![]() Комментарий – шаги, которые являются системными стикерами. Из шага с типом Комментарий может быть переход на другой шаг сценария. В шаг с типом Комментарий нельзя совершать переход.
Комментарий – шаги, которые являются системными стикерами. Из шага с типом Комментарий может быть переход на другой шаг сценария. В шаг с типом Комментарий нельзя совершать переход.
![]() Кнопки отменить/повторить действие, которые отменяют или возвращают последние действия в редакторе сценариев, а именно: добавление/удаление шага, добавление/удаление связи, изменение текста, изменение настроек на шаге, изменение свободных вариантов распознавания речи, изменение условий переходов между шагами.
Кнопки отменить/повторить действие, которые отменяют или возвращают последние действия в редакторе сценариев, а именно: добавление/удаление шага, добавление/удаление связи, изменение текста, изменение настроек на шаге, изменение свободных вариантов распознавания речи, изменение условий переходов между шагами.
2.3. Настройка и применение шагов сценария
Шаг сценария является контейнером для хранения действий, которые должны быть выполнены при выполнении шага.
ВАЖНО: тип шага можно изменять после его создания. Для этого нужно зайти в созданный шаг и в настройках шага в выпадающем списке выбрать требуемый тип шага. Вместе со сменой типа шага происходит смена доступных для настройки параметров шага.
Виды шагов сценария делятся на системные, шаги-сообщения, шаги-обработчики и комментарии.
Системные шаги:
Начальный шаг – шаг, с которого начинается выполнение любого сценария. Начальный шаг создается автоматически вместе с созданием нового сценария. Наличие в сценарии начального шага является необходимым условием для начала обработки сценария. Сценарий может иметь только один начальный шаг. В графическом редакторе начальный шаг выглядит в соответствии с Рисунком 5.
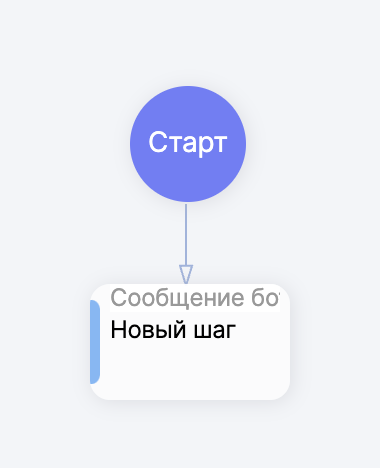
![]() Действие системы – типа шага, в котором исполнителем является система (например, перевод или завершение звонка, отправка сообщения пользователю в чате и т.д.)
Действие системы – типа шага, в котором исполнителем является система (например, перевод или завершение звонка, отправка сообщения пользователю в чате и т.д.)
![]() Вложенный сценарий – тип шага, на котором выполняется другой полноценный сценарий (сценарий, в котором есть начальный, конечный и промежуточные шаги). Для этого при настройке шага нужно указать, какой сценарий будет исполнятся на текущем шаге.
Вложенный сценарий – тип шага, на котором выполняется другой полноценный сценарий (сценарий, в котором есть начальный, конечный и промежуточные шаги). Для этого при настройке шага нужно указать, какой сценарий будет исполнятся на текущем шаге.
![]() Контрольный шаг – тип шага, позволяющий фиксировать и получать в отчете дополнительную информацию о ходе выполнения сценария. При использовании этого шага впоследствии могут быть сформированы отчеты по прохождению контрольных точек, в которых для каждой сессии будут отображены все контрольные точки и зафиксированная в данной сессии контрольная информация по каждой контрольной точке.
Контрольный шаг – тип шага, позволяющий фиксировать и получать в отчете дополнительную информацию о ходе выполнения сценария. При использовании этого шага впоследствии могут быть сформированы отчеты по прохождению контрольных точек, в которых для каждой сессии будут отображены все контрольные точки и зафиксированная в данной сессии контрольная информация по каждой контрольной точке.
![]() Конечный шаг – шаг, который является необходимым условием для завершения обработки сценария. Выполнение сценария заканчивается на конечном шаге. В графическом редакторе конечный шаг сценария выглядит в соответствии с Рисунком 6. В сценарии конечных шагов может быть несколько.
Конечный шаг – шаг, который является необходимым условием для завершения обработки сценария. Выполнение сценария заканчивается на конечном шаге. В графическом редакторе конечный шаг сценария выглядит в соответствии с Рисунком 6. В сценарии конечных шагов может быть несколько.
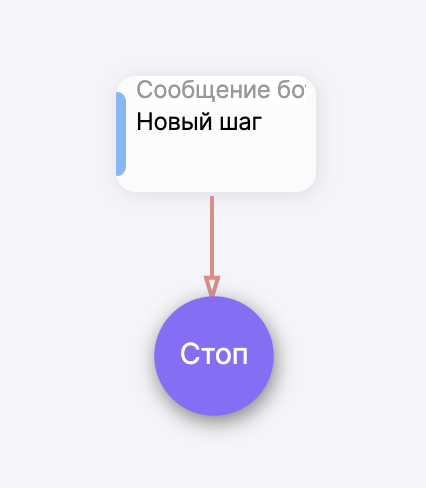
Шаги-сообщения:
![]() сообщение бота;
сообщение бота;
![]() команда человека;
команда человека;
![]() глобальная команда – тип шага, на котором осуществляется обработка специальной команды абонента.
глобальная команда – тип шага, на котором осуществляется обработка специальной команды абонента.
Обработчики делятся на:
![]() обработчик окончания звонка – шаг, фиксирующий окончание звонка для осуществления последующих действий, например, отправка письма или записи значения контрольных точек;
обработчик окончания звонка – шаг, фиксирующий окончание звонка для осуществления последующих действий, например, отправка письма или записи значения контрольных точек;
![]() обработчик сообщений чата – шаг, фиксирующий определенные системой сообщения пользователя для их последующей обработки.
обработчик сообщений чата – шаг, фиксирующий определенные системой сообщения пользователя для их последующей обработки.
Создание шага
Чтобы добавить в область конструктора сценария новый шаг, необходимо выбрать тип шага на панели выбора шагов, нажать на кнопку с наименованием шага и разместить шаг на в поле графического редактора.
После добавления нового шага, его необходимо отредактировать. Чтобы отредактировать шаг, необходимо дважды нажать на шаг левой кнопкой мыши. В области конструктора сценария откроется окно Настройка шага (Рисунок 7).
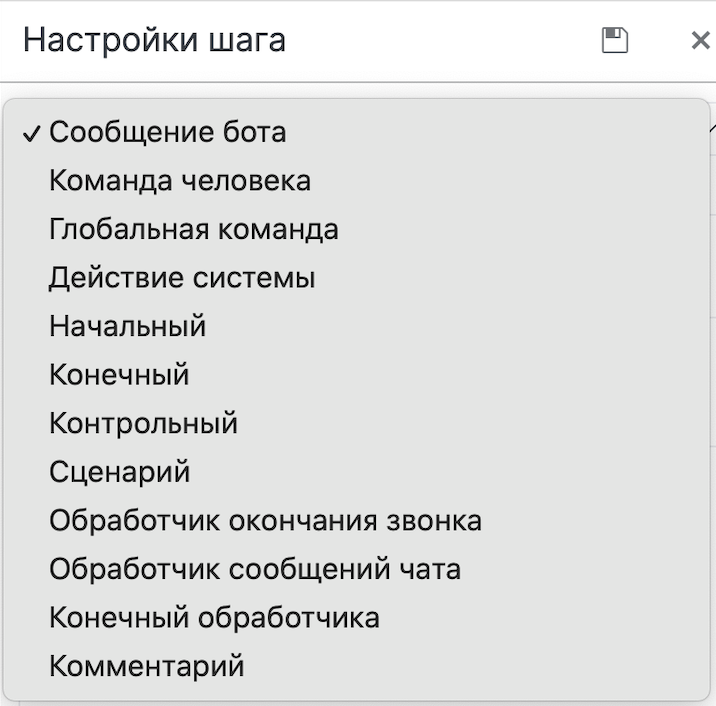
В открывшемся поле доступна смена типа шага и указание его наименования. После завершения редактирования шага наименование (в случае его указания) будет отображаться на шаге сценария. В поле Код/Сообщение в зависимости от типа шага нужно прописать действие, необходимое для выполнения сценарием (Рисунок 8).
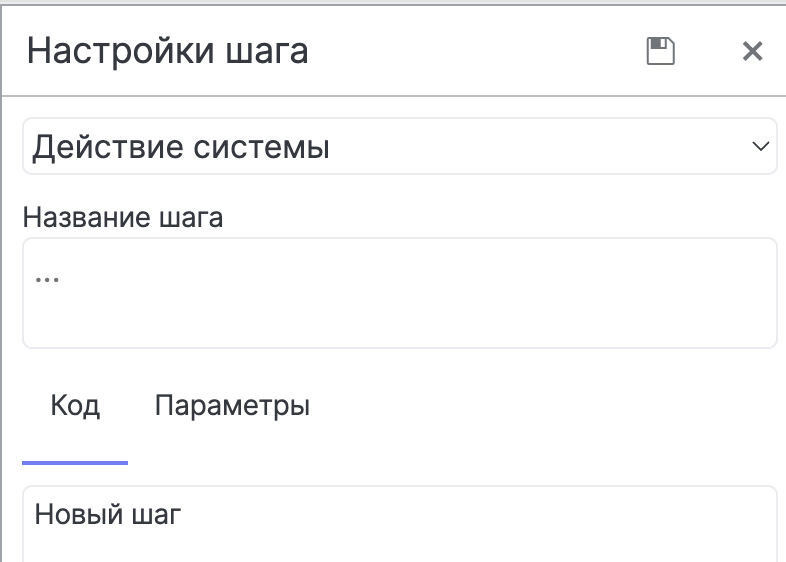
В настройке шага доступно поле Параметры, в котором можно указать необходимые для корректного выполнения шага параметры (например, командный ответ, пауза и пр.) (Рисунок 9).
ВАЖНО: перечень доступных для установки параметров открывается согласно выбранному типу шага.
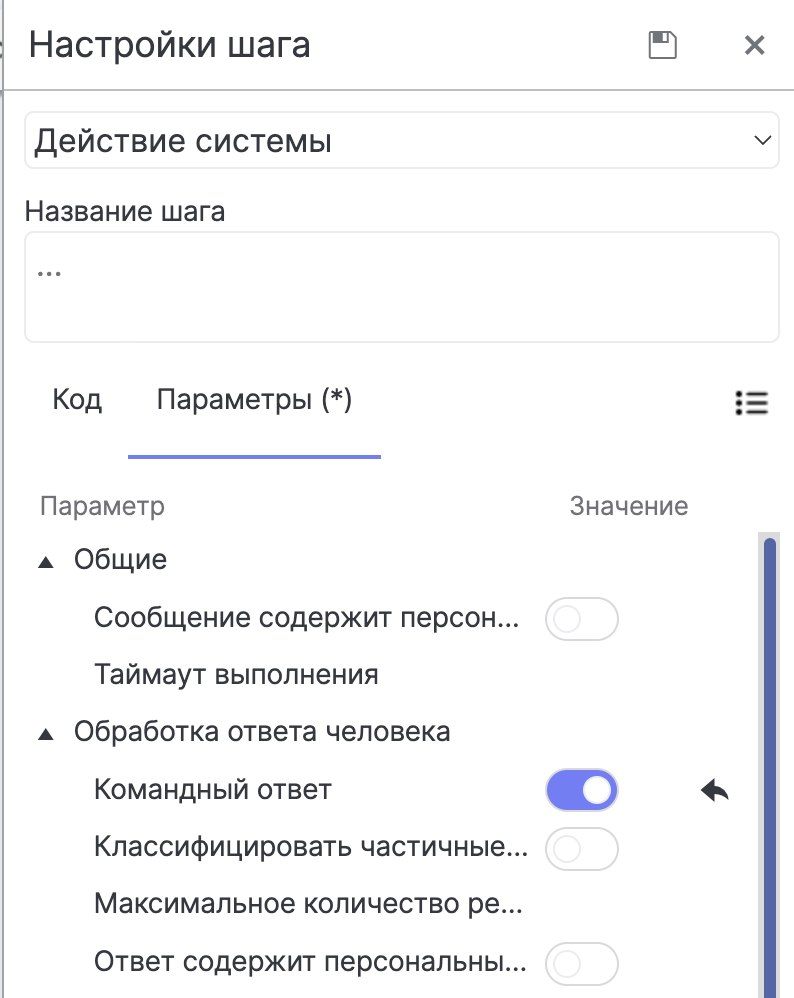
Удаление шагов и связей между ними доступно если выделить нужный объект/объекты и нажать кнопку Delete.
2.4. Настройка переходов между шагами сценария
Для соединения между собой шагов сценария используются переходы. Переходы обеспечивают последовательное выполнения шагов сценария. В области редактора сценариев переходы изображаются стрелками между шагами.
Создать переход между шагами можно двумя способами:
1. Выделить шаг, кликнуть на одном из появившихся элементов левой кнопкой мыши и, зажав левую кнопку мыши, перевести созданный переход к другому шагу.
2. Связать шаги с помощью горячих клавиш: зажать shift и кликнуть на шаги, которые нужно связать.
Переходы могут быть двух видов: безусловные и условные.
По безусловному переходу однозначно определяется следующий по отношению к текущему шаг сценария, и поэтому из одного шага не может быть более одного безусловного перехода.
Если сценарий подразумевает несколько переходов в алгоритме, то возможно соединение сразу с несколькими шагами. Такие переходы будут считаться условными. Если из текущего шага есть более одного перехода, то для каждого перехода необходимо прописать условие для перехода на следующий шаг. В таком случае условные переходы обеспечивают возможность выбора следующего шага сценария в зависимости от выполнения условия перехода. При выполнении условия в сценарии будет произведен переход на следующий шаг. Условные переходы в области редактора сценариев отображаются пунктирными стрелками, над которыми находятся условия перехода (Рисунок 10).
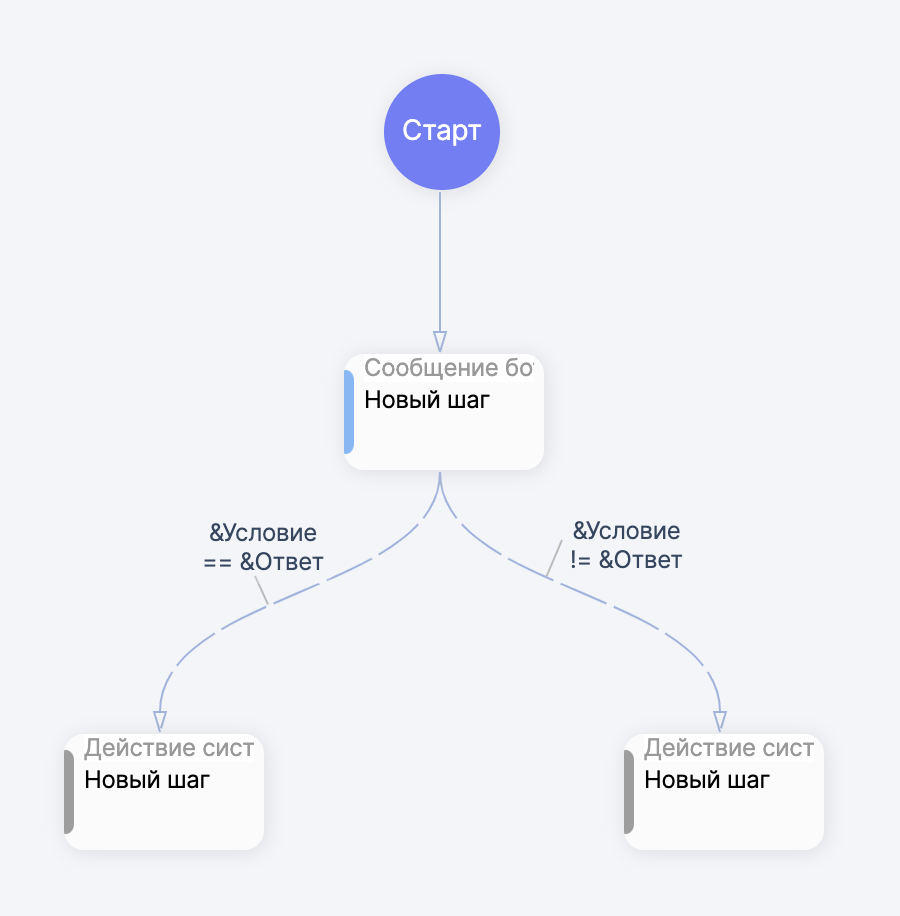
Чтобы создать условный переход, необходимо создать безусловный переход из одного шага в другой, два раза кликнуть на связь между шагами, в открывшемся окне настройки перехода добавить условие: указать первую часть логического выражения, выбрать операцию сравнения из списка и указать вторую часть логического выражения. (Рисунок 11). При необходимости можно добавить комментарий к условному переходу. Комментарий будет отображаться в области редактора сценариев.
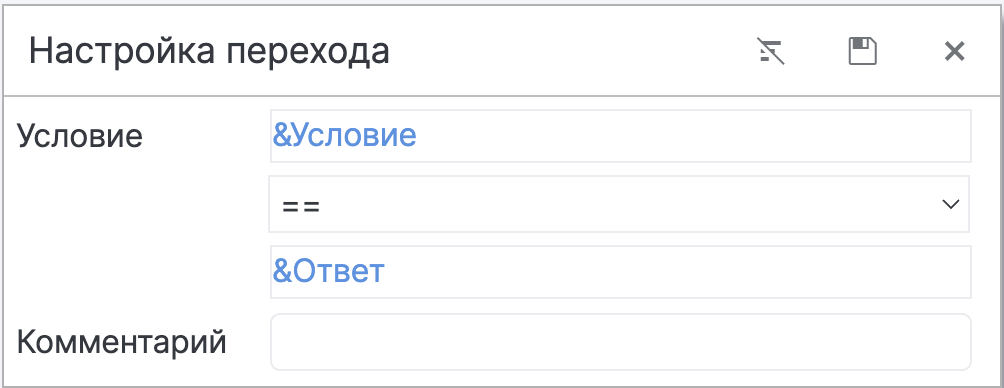
С одним шагом могут быть связаны:
- один безусловный переход.
- более одного условного перехода, которые должны охватывать полное множество возможных вариантов значения переменной в условии.
- несколько условных переходов и один безусловный.
2.5. Отладка сценариев
При нажатии на кнопку Тест в правой части редактора появляется окно Отладчика сценария (Рисунок 12). В случае обнаружения ошибок логики в верхней части отладчика указываются все найденные ошибки. При нажатии на ошибку выделяются те шаги в области конструктора, на которых допущена ошибка. После исправления ошибки необходимо сохранить сценарий и снова нажать на кнопку Тест, все устраненные ошибки исчезнут.
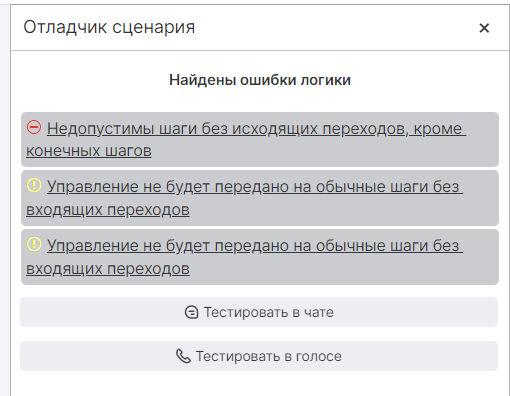
Чтобы приступить к процессу отладки, в окне отладчика необходимо выбрать способ тестирования: в чате или в голосе. После выбора одного из способов тестирования создается отладочная сессия (Рисунок 13), которая содержит следующие области:
- панель управления отладкой;
- область чата;
- область со значениями переменных.
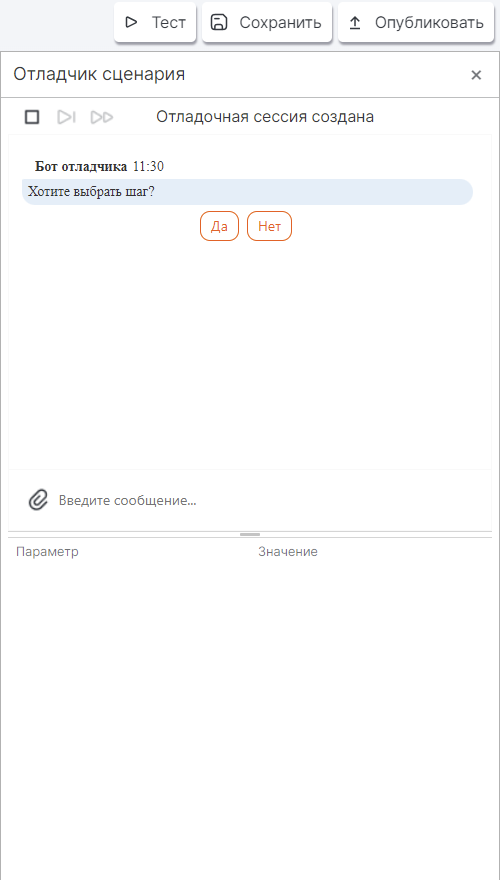
В области с переменными отображаются текущие значения всех переменных, которые определены в сценарии.
Область чата позволяет сэмулировать поведение пользователя в сценарии. В области конструктора сценария выделяется шаг, который выполняется в данный момент.
Для удобства процесса отладки предусмотрена возможность останавливать процесс отладки. Для этого в области конструктора сценариев необходимо расставить точки остановки на шагах сценария. Для того, чтобы поставить точку остановки, нужно кликнуть правой кнопкой мыши на нужном шаге (на шаге появится точка в правом верхнем углу). Чтобы удалить точку остановки, нужно кликнуть правой кнопкой мыши на шаге еще раз.
В процессе отладки при переходе на шаг с точкой остановки, отладка сценария приостанавливается. Чтобы возобновить отладку необходимо ещё раз нажать на кнопку
 (выполнить до точки остановки). Чтобы перейти к следующему действию необходимо нажать на кнопку
(выполнить до точки остановки). Чтобы перейти к следующему действию необходимо нажать на кнопку
 (следующий шаг). Для остановки процесса отладки необходимо нажать на кнопку
(следующий шаг). Для остановки процесса отладки необходимо нажать на кнопку
 (остановить отладку).
(остановить отладку).
2.6. Описание синтаксиса
В поле Код в Настройках шага для описания действий системы на шаге можно использовать синтаксические конструкции, перечисленные в таблице ниже (Таблица 1):
Таблица 1 – Описание синтаксических конструкций описания сценария
| Синтаксическая конструкция | Описание | Пример |
|---|---|---|
| Число | Любое целое число или дробное число, указанное в формате с точкой | 5.45; 9 |
| Константа | Предопределенная константа сценария | &Истина, &Ложь, &null |
| Переменная | Текст, начинающийся знаком & и состоящий из букв и цифр без пробелов | &ПеременнаяСценария |
| Свойство переменной | Текст, состоящий из двух частей, разделенных точкой. Первая часть – Переменная, вторая часть – текст, состоящий из букв и цифр без пробелов | &ПеременнаяСценария.ИмяСвойства |
| Метод | Текст, заключенный в фигурные скобки и состоящий из букв и цифр без пробелов | {МетодСценария} |
| Метод с аргументами | Метод, для которого с помощью чисел, констант или переменных указаны аргументы | {МетодСценария(7.62, &Истина, &ПеременнаяСценария)} |
| Метод с вызовом другого метода | Метод, в котором в качестве параметра можно вызвать другой метод |
&ПеременнаяСценария1= {МетодСценария1 ({МетодСценария2 (“&ПеременнаяСценария2”)}.
После вычисления выражения &ПеременнаяСценария1 будет равна &ПеременнаяСценария2 |
| Операция присваивания | Переменной или свойству переменной в выражении, содержащем знак равенства, могут быть присвоены: число, константа, переменная; переменная [+-*/] число, переменная [+-*/] переменная, метод, метод с параметрами |
&Переменная = Число &Переменная = &Истина &СвойствоПеременной = {МетодСценария1} |
| Комментарий | Строка, которая начинается с символа // |
// ["Курьер","Самовывоз","Доставка до пункта выдачи","Отправка по почте"]
&СпособДоставки = "Самовывоз" |
На одном шаге нельзя одновременно отправлять исходящие сообщения и работать с переменными/выполнять методы.
2.7. Назначение методов Voxyc AI
В Voxyc AI доступны следующие основные категории методов:
- Функции работы с датами – методы по обработке дат;
- Функции работы со строками – методы по обработке строк;
- Функции работы со списками – методы по обработке списков;
- Функции работы с бизнес-объектами – методы по обработке бизнес-объектов.
Для выполнения метода на определенном шаге сценария необходимо в настройках данного шага в поле Код указать наименование данного метода и указать значение параметров (в случае если это необходимо для используемого метода).
2.8. Требования к логической структуре сценариев
Общий процесс выполнения сценария состоит из следующих этапов:
- Осуществляется поиск шага сценария с типом Начальный.
- Если найден один начальный шаг, он отмечается как текущий шаг сценария.
- Выполняются действия текущего шага сценария.
- Если действия шага выполнены успешно и текущий шаг не является конечным, то на основании имеющихся у текущего шага переходов производится определение следующего шага.
- Если следующий шаг найден, то он помечается как текущий и снова выполняется п.3.
Сценарий должен соответствовать следующим обязательным требованиям:
- Сценарий должен иметь минимум два шага, соединенных переходом. Один из шагов должен иметь тип Начальный, второй – Конечный.
- Шаги, не связанные с начальным шагом ни одним из возможных переходов, не будут выполнены (кроме шагов-обработчиков и глобальной команды).
- Шаг сценария может иметь неограниченное количество входящих переходов.
- Шаг сценария должен иметь только один исходящий безусловный переход или не менее двух условных исходящих переходов, за исключением шагов, с типом конечный или последним в цепи обработчиков команд.
2.9. Навигация с помощью горячих клавиш в редакторе сценариев
В редакторе сценариев можно пользоваться горячими клавишами, которые экономят время и делают работу над сценарием продуктивнее.
Список доступных горячих клавиш:
- Выбрать шаг + Shift + выбрать шаг – создать связь между двумя шагами.
- Ctrl + C – копировать выделенные элементы.
- Ctrl + V – вставить выделенный элемент.
- Delete – удалить выбранную связь, шаг со связью.
- Esc – при добавлении нового шага кнопка Esc отменяет действие, если шаг еще не помещен на схему (привязан к мыши).
Выделить несколько шагов сценария можно следующими способами:
- Кликнуть левой кнопкой мышки по шагу. Чтобы таким способом выделить несколько шагов, нужно нажать клавишу Ctrl и кликать на нужные шаги. При этом выделяется не только шаги, но и все связи выделенных шагов.
- Нарисовать ограничивающую рамку вокруг одного или нескольких шагов. Чтобы нарисовать ограничивающую рамку, необходимо кликнуть на фоне страницы и перетащить указатель, удерживая нажатой кнопку мыши. Ограничивающая рамка выглядит как прозрачный серый прямоугольник. У выделенных шагов сценария станет ярче и толще рамка. Вместе с шагами будут выделены и все входящие/выходящие связи шага. При выделении слева направо система выделяет только те фигуры, которые полностью заключены в эту рамку, при выделении справа налево система выделит кроме этого все объекты, которые будут пересечены рамкой.
- Ctrl+A – выделить весь сценарий.
В редакторе можно выделять участки сценария, находящиеся в разных областях редактора. Для этого во время выделения шагов сценария любым способом необходимо держать нажатой клавишу Ctrl. Чтобы снять выделение с шага, необходимо нажать кнопку Ctrl и кликнуть на выделенный шаг.
Чтобы перемещаться в поле редактора, необходимо удерживая нажатым колесо прокрутки перемещать курсор в сторону по полю редактора в необходимом направлении.
2.10. Статистика выполнения сценария
В процессе выполнения шагов и осуществления переходов между шагами сценария собирается статистика его выполнения. Полученные данные отображаются в области конструктора сценариев в виде числа выполненных шагов и переходов. Статистика позволяет провести анализ поведения пользователей при общении с системой и использовать полученную информацию для оптимизации сценария.
Чтобы получить статистику выполнения сценария на панели редактора сценариев, необходимо нажать кнопку
![]() и выбрать способ сбора статистики: по периоду, по абоненту или по сессии:
и выбрать способ сбора статистики: по периоду, по абоненту или по сессии:
-
Период: необходимо указать временной интервал, за который требуется получить статистику, заполнив поля с даты и по дату и нажать кнопку Получить. В случае, если статистика нужна только по завершенным сессиям, необходимо активировать кнопку Только завершенные сессии (Рисунок 14);
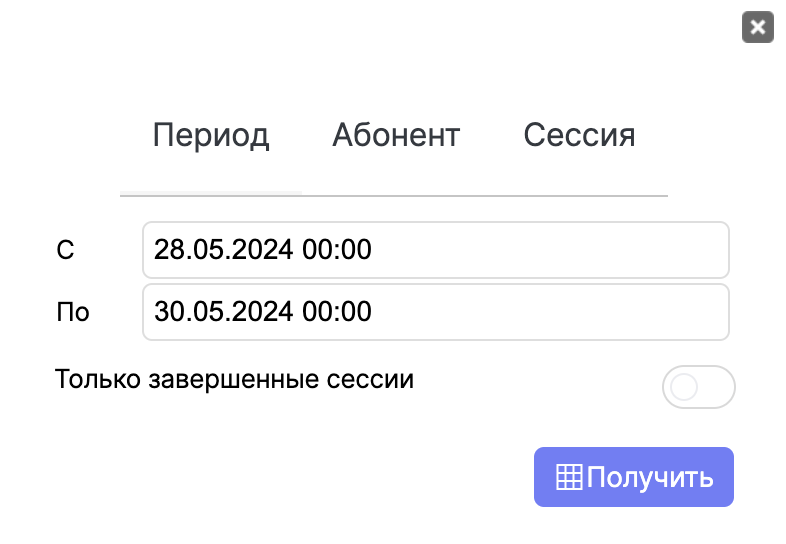
Рисунок 14 – Статистика выполнения сценария за период -
Абонент: необходимо указать ID клиента или номер телефона и нажать кнопку Получить. Статистика будет собрана по конкретному абоненту (Рисунок 15);
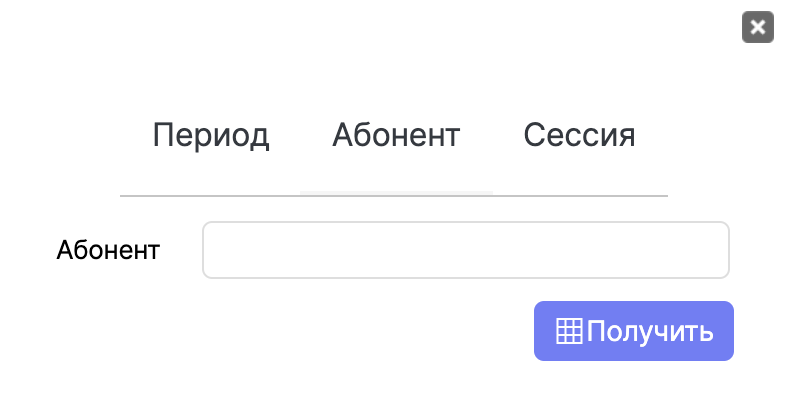
Рисунок 15 - Статистика выполнения сценария по абоненту -
Сессия: необходимо указать ID сессии и нажать кнопку Получить. Будет предоставлена статистика по конкретной сессии (Рисунок 16).
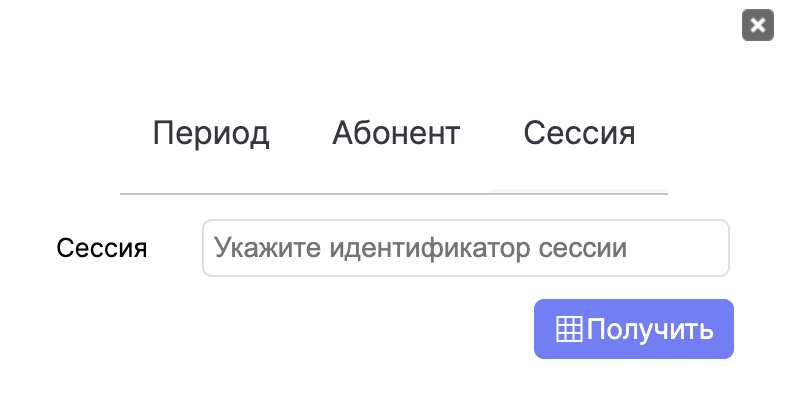
Рисунок 16 - Статистика выполнения сценария по сессии
После указания параметров сбора статистики рядом с шагами и переходами появляются цифры - количество переходов (Рисунок 17). По каждому звонку или сообщению можно посмотреть протокол диалога в рамках сессии. Для этого нужно дважды кликнуть на строку сессии.
В открывшемся окне будет отображен протокол диалога и плеер для прослушивания записи данной сессией.
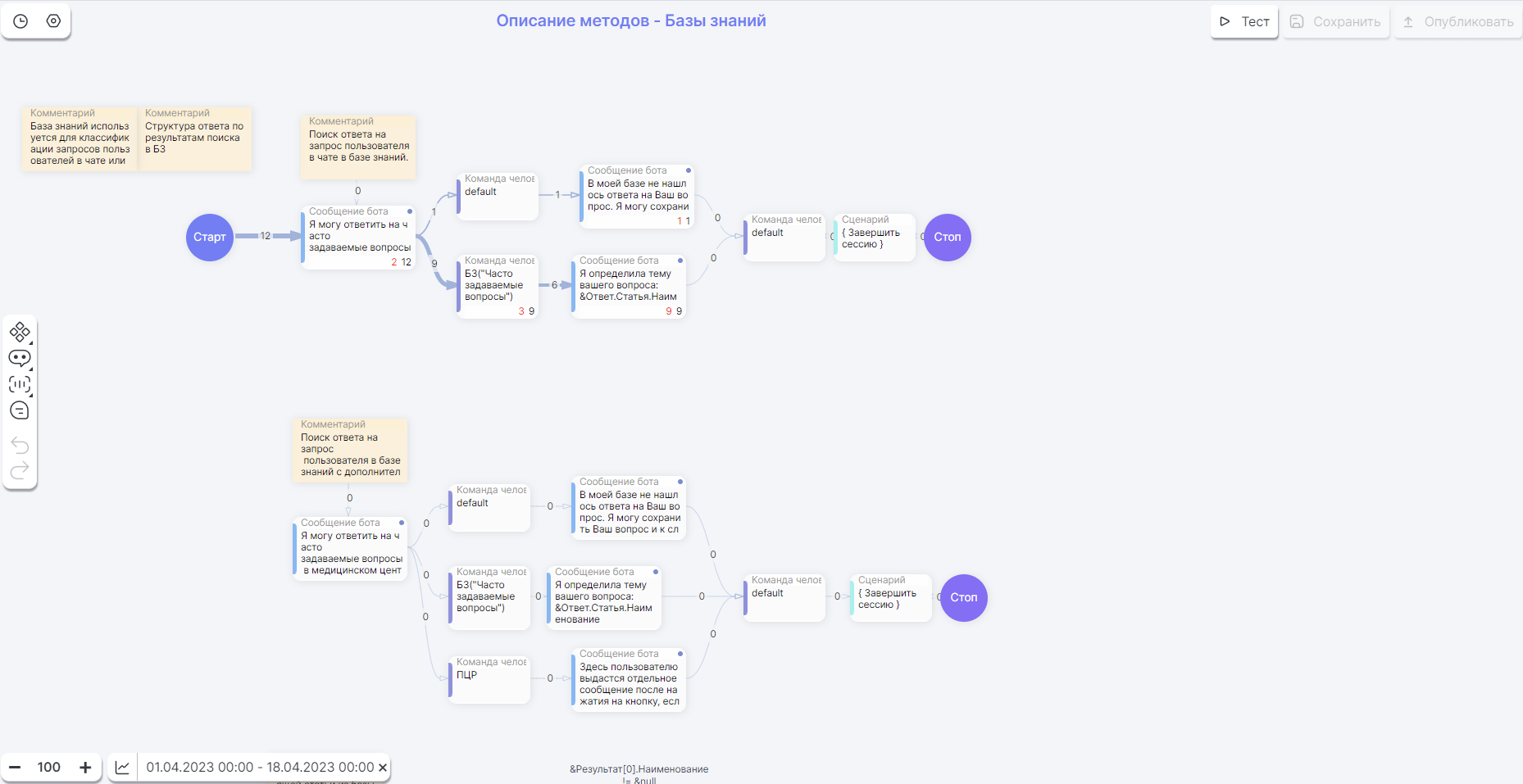
Запись разговора можно прослушать с определенной контрольной точки в протоколе диалога. Для этого нужно нажать на запись по контрольной точки в протоколе диалога. Запись будет воспроизведена с времени фиксации контрольной точки в протоколе диалога.
3. Базы знаний
3.1. Определение, общие принципы
База знаний – это объект в решении Voxyc AI, в котором хранится информация, использующаяся для обучения моделей автоматической классификации запросов пользователей.
В решении Voxyc AI доступно создание неограниченного количества баз знаний, в каждой из которых может содержаться неограниченное количество статей. Для каждой статьи должны быть заданы соответствующие ей фразы-триггеры – примеры фраз и запросов пользователей, которые указывают на определенную категорию вопроса, и информация по теме статьи.
На основе сформированных Баз знаний есть возможность обучать ML-модели для автоматической классификации запросов пользователей. Обученные модели можно подключать в сценарии, в которых требуется выполнить классификацию запроса пользователя.
Алгоритм работы с базой знаний:
- Наполнение базы знаний вручную или с помощью загрузки данных из excel-файла;
- Обучение модели по этим данным;
- Подключение настроенной модели в сценарий на определенном шаге сценария.
3.2. Управление базами знаний
Управление Базами знаний осуществляется в личном кабинете решения Voxyc AI, в разделе Cценарии на вкладке Базы знаний (Рисунок 18).

В верхней части раздела отображается панель управления базами знаний, ниже расположен список уже сформированных баз знаний с указанием качества модели.
На панели управления базами знаний находится кнопка Добавить (создание новой базы знаний) и выпадающее меню с возможностью Обновить список баз знаний.
При переходе в базу знаний открывается список статей базы знаний и панель управления (Рисунок 19).
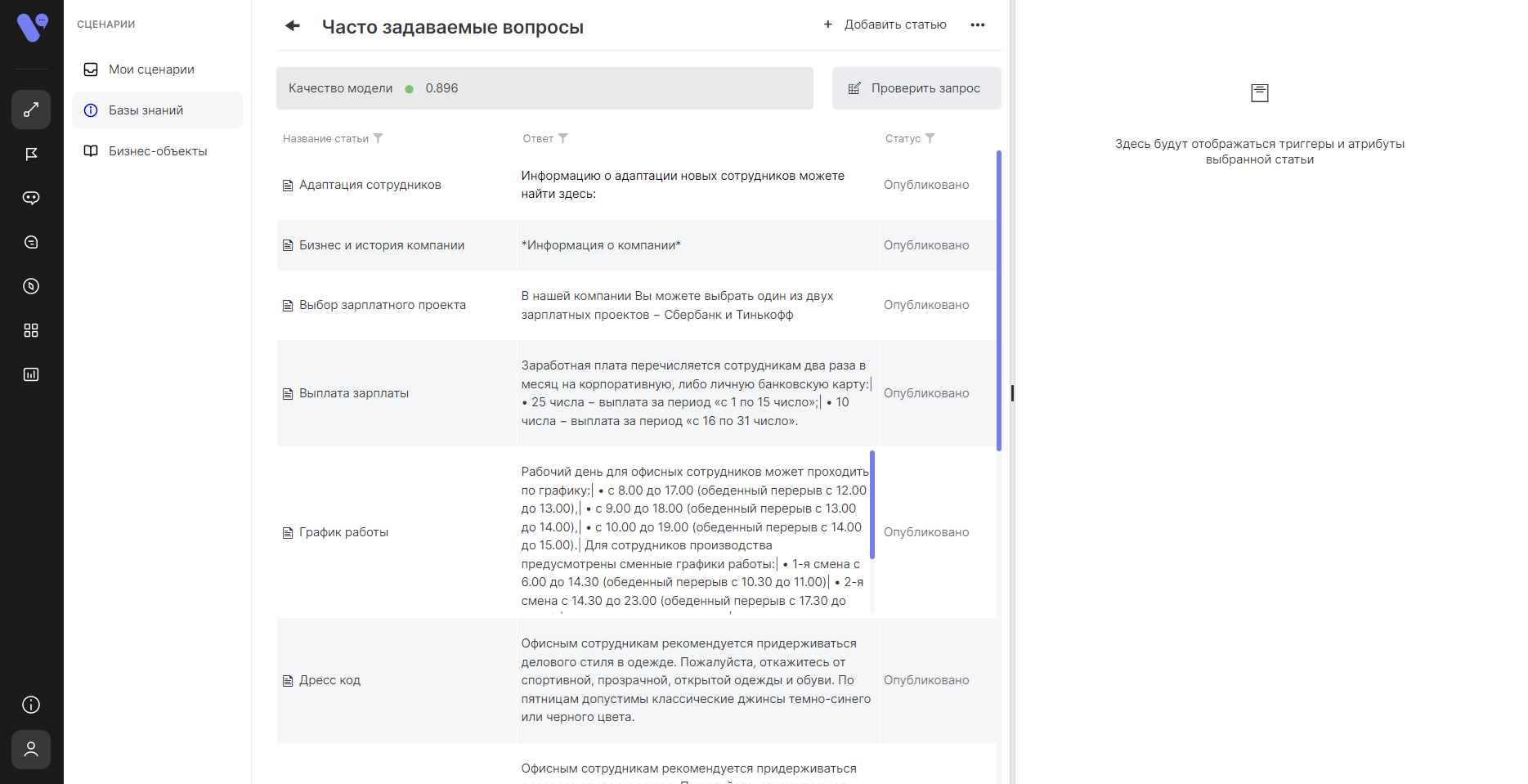
На панели управления доступны кнопки Добавить статью и открывающееся меню с возможностями:
Обучить – производит обучение ML-модели на выбранной базе знаний;
Загрузить из .xls – импортирует в выбранную базу знаний информацию из шаблона – excel-файла;
Скачать в .xls – экспортирует информацию из выбранной базе знаний в excel-файл;
Открыть базу знаний можно двумя способами: двойным кликом левой кнопкой мыши по базе знаний или кликом правой кнопкой мыши и в открывшемся меню выбрать Открыть. В открывшемся меню таже доступны действия переименоватьstrong> и удалитьstrong> базу знаний.
Кнопка Проверить запросstrong> позволяет проверить случайно сгенерированную или заданную пользователем фразу на степень уверенности (Рисунок 20). Подробнее о проверке фраз в разделе Проверка обученной модели.
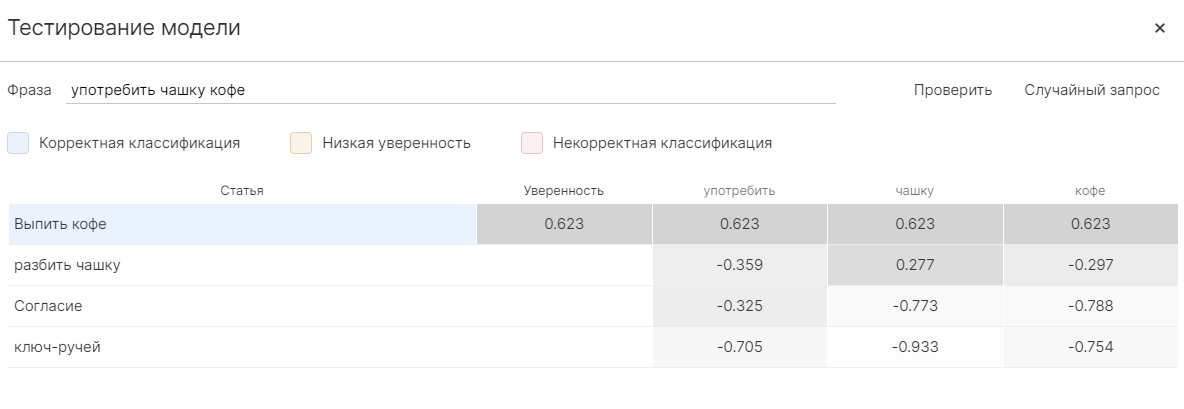
3.3. Наполнение базы знаний
Новую базу знаний необходимо наполнить статьями. Существует два способа наполнения базы знаний: вручную или посредством загрузки заполненного шаблона-файла (далее – датасета).
Для формирования статей вручную необходимо открыть созданную базу знаний и нажать на кнопку Добавить статью.
После этого в открывшейся вкладке нужно заполнить информацию о названии статьи и заполнить поля со списком фраз-триггеров, по которым система будет обучаться и корректно классифицировать категорию запроса пользователя.
Для загрузки датасета с уже заполненной информацией необходимо выбрать базу знаний, открыть ее и скачать файл-шаблон по ссылке. После загрузки файл-шаблон необходимо заполнить и загрузить по кнопке Загрузить. После этого в базе знаний отобразится список статей идентичный списку в заполненном файле.
3.4. Содержание статей базы знаний
При выборе статьи базы знаний в правой части экрана появляется окно со вкладками Триггеры и Атрибуты. Во вкладке Триггеры можно корректировать список ключевых фраз-триггеров. Для этого необходимо указать фразу-триггер в списке и нажать кнопку Enter для сохранения (Рисунок 21).
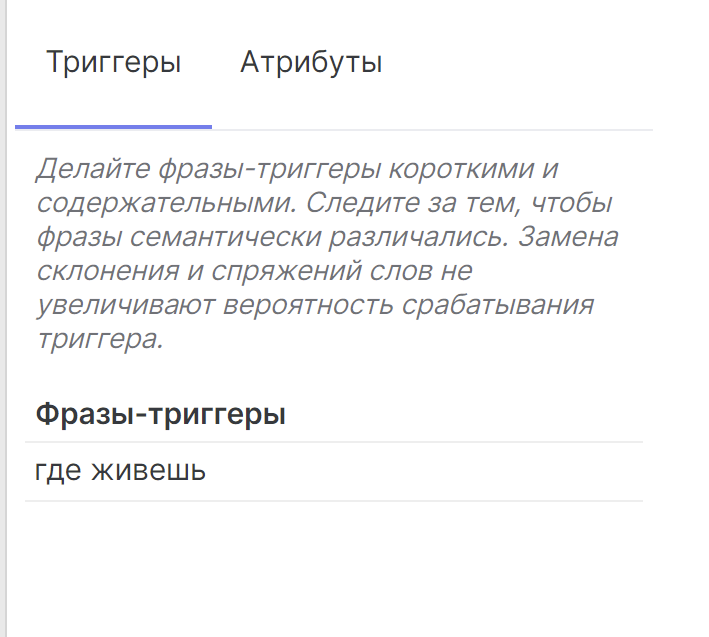
Рядом со вкладкой Триггеры расположена вкладка Атрибуты, которая содержит следующие параметры статьи:
- статус статьи: опубликована, архивная, черновик, скрыто;
- ответ – может быть представлен в виде текста, ссылки или рисунка;
- категория статьи – можно выбрать из выпадающего списка подходящий вариант;
- ссылка или файл, использующаяся для представления ответа на запрос пользователя по теме статьи (Рисунок 22).
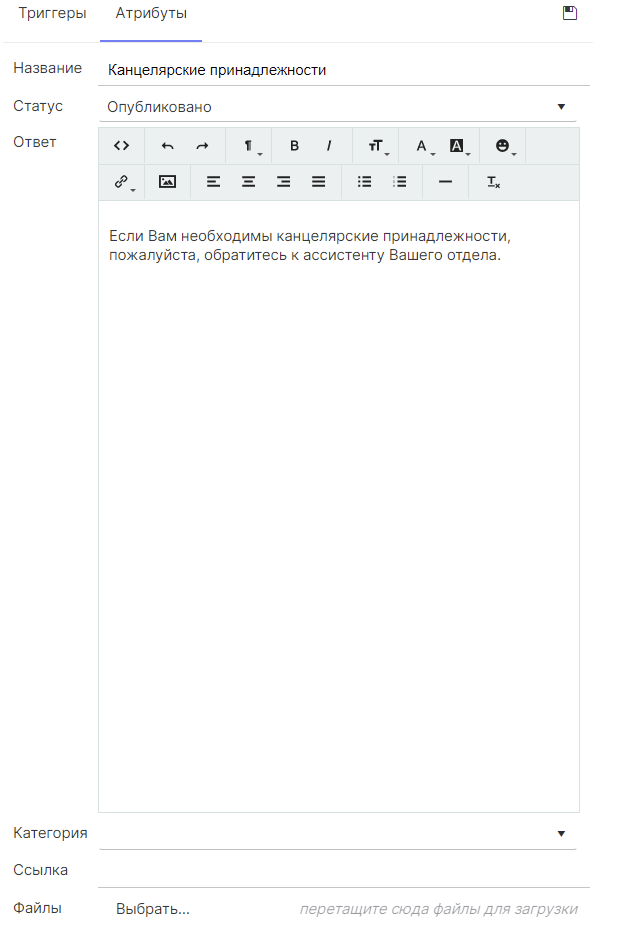
3.5. Обучение модели базы знаний
На основе заполненной статьями базы знаний можно обучить ML-модель для автоматической классификации запросов.
Для обучения модели необходимо зайти в выбранную необученную базу знаний и в выпадающем меню выбрать действие Обучить (Рисунок 23).
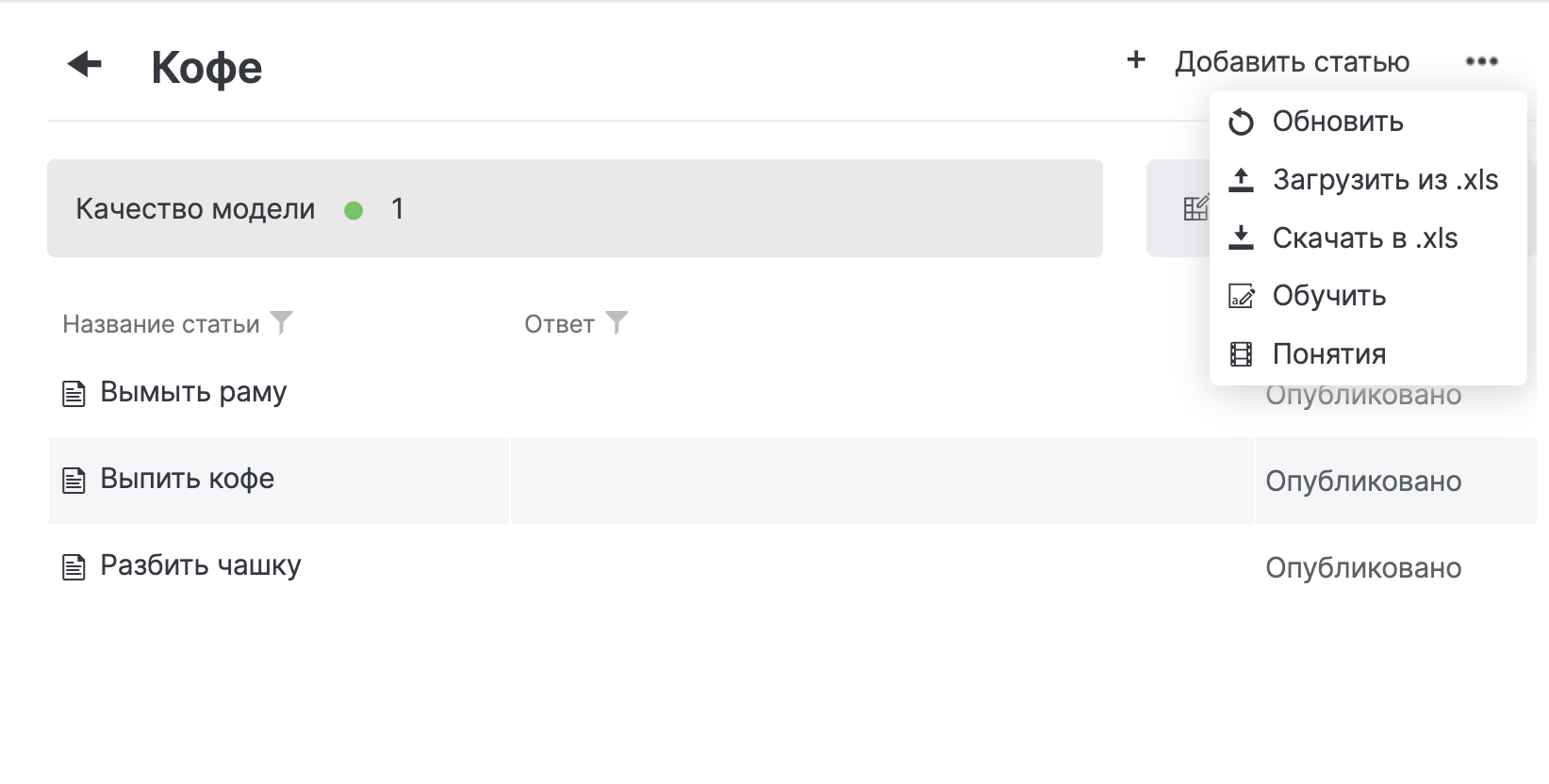
После обучения модели появится окно с результатами обучения: информацией о качестве обученной модели и уверенности фраз в процентном выражении.
По итогам обучения в списке баз знаний будет указано качество обученной модели.
ВАЖНО: в случае внесения изменений в статьи обученной базы знаний статус модели переходит в не обучена. Для корректной классификации базу знаний требуется обучить заново.
ВАЖНО: выполнить обучение невозможно, если в обучающем наборе количество статей не превышает 3.
Обученные ML-модели можно использовать в сценариях в интерактивном и фоновом режиме.
Классификация в интерактивном режиме предполагает возможность определить категорию запроса пользователя, полученного на интерактивном шаге сценария (например, когда пользователь в режиме чат-сессии отвечает на вопрос системы). При классификации в интерактивном режиме можно добавить для шага, на котором выполняется классификация по базе знаний, стандартные варианты ответа, которые также будут доступны на этом шаге.
Классификация в фоновом режиме предполагает возможность классифицировать произвольный текст, содержащийся в переменной на любом (не обязательно интерактивном) шаге сценария. Для этого в редакторе сценария необходимо создать системный шаг, в котором будет выполняется обращение к базе знаний для классификации в фоновом режиме.
ВАЖНО: в сценариях можно использовать только базы знаний, на которых было проведено обучение ML-модели.
3.6. Проверка обученной модели
Для проверки классификации определенных или случайных фраз доступна кнопка Проверить запрос (Рисунок 24).

В появившемся окне необходимо самостоятельно ввести фразу для проверки, затем нажать кнопку Проверить. Результат проверки будет предоставлен в виде списка статей, которые были найдены по указанному запросу пользователя и степень уверенности запроса в каждой статье (Рисунок 25).
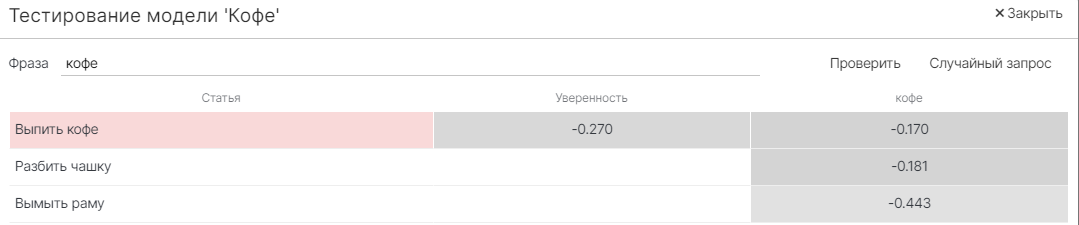
В случае нажатия на кнопку Случайный запрос происходит выбор случайной фразы из датасета и ее проверка на степень уверенности.
4. Бизнес-объекты
4.1. Определение, общие принципы
Бизнес-объекты – это объект в решении Voxyc AI, предназначенный для хранения данных в табличном виде.
Строки бизнес-объекта называются элементами бизнес-объекта. Элементы бизнес-объекта всегда содержат обязательное поле Название и поля расширения, или атрибуты. Перечень атрибутов может быть уникальным для каждого бизнес-объекта и определяется на этапе конфигурирования и наполнения бизнес-объекта данными.
Voxyc AI обладает методами по работе со бизнес-объектами в сценариях. Применение методов позволяет на определенном шаге сценария найти элементы бизнес-объекта, обновить их свойства, удалить элементы и пр.
4.2. Управление бизнес-объектами
Управление бизнес-объектами осуществляется в личном кабинете решения Voxyc AI на вкладке Сценарии в разделе Бизнес-объекты.
Интерфейс управления бизнес-объектами содержит список бизнес-объектов и панель управления бизнес-объектами (Рисунок 26).
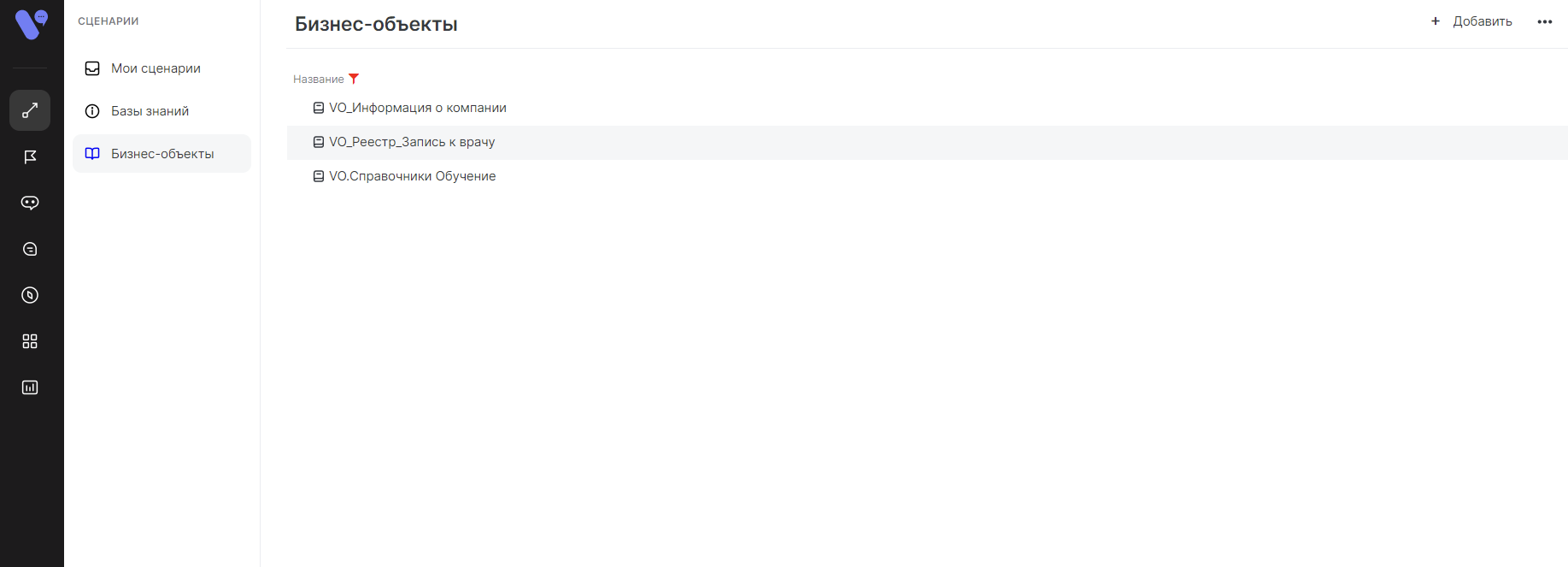
Панель управления раздела Бизнес-объекты содержит кнопку Добавить (создание нового бизнес-объекта) и кнопку открывающегося меню со следующими возможностями:
- Добавить группу – создание группы бизнес-объектов;
- Обновить – обновление списка бизнес-объектов. В результате будет отображен список бизнес-объектов согласно актуальной информации, хранящейся в базе данных.
ВАЖНО: нарушение синхронности обновления возможно в случае, если несколько пользователей работают со списком одновременно или один пользователь работает со списком в нескольких разных вкладках.
Во всплывающем меню, открывающемся кликом правой кнопкой мыши, доступны функции переименовать бизнес-объект, получить ссылку на бизнес-объект (для обращения к бизнес-объекту из сценария) и удалить бизнес-объект.
Бизнес-объект открывается двойным кликом левой кнопки мыши. Содержание группы бизнес-объектов раскрывается нажатием на стрелку, расположенную рядом с названием группы.
Интерфейс содержимого бизнес-объекта представляет собой список элементов, панель управления элементами и поле с атрибутами (Рисунок 27).
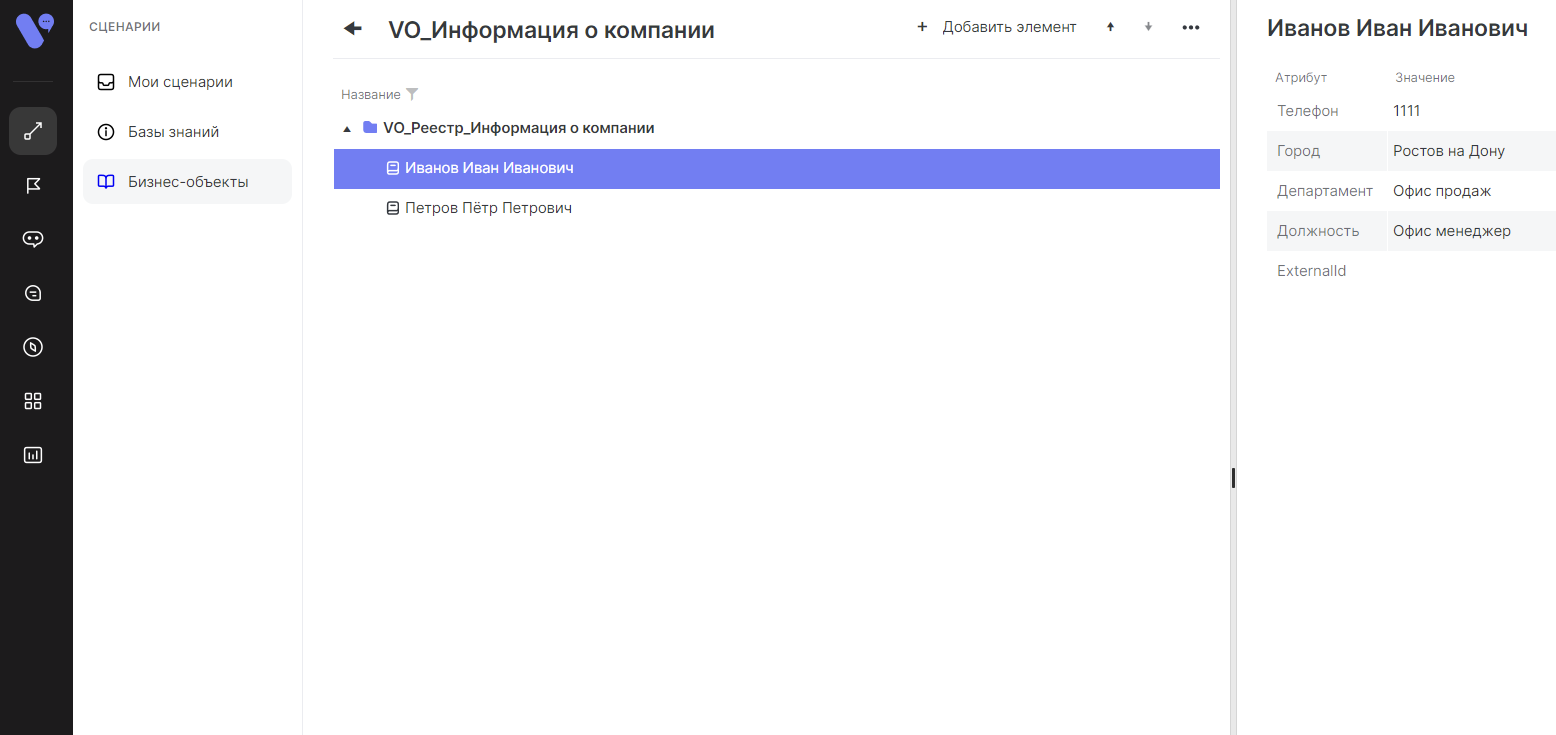
В раскрывающемся списке доступен следующий набор действий:
- Добавить группу – создание группы элементов внутри бизнес-объекта;
- Конфигурировать – добавление атрибутов для всех элементов бизнес-объекта. В окне конфигурации доступны все атрибуты записей в бизнес-объекте: можно удалить или добавить необходимый атрибут. Для удаления атрибута необходимо кликнуть на крестик рядом с названием выбранного атрибута. Чтобы добавить атрибут, необходимо в поле добавить ввести краткое название нового Атрибута (Рисунок 28);
- Обновить – обновление списка групп и элементов бизнес-объекта;
- Импортировать из .xls – загрузка в выбранный бизнес-объект информации из шаблона – excel-файла.
- Скачать в .xls – экспорт информацию из выбранного бизнес-объекта в excel-файл.
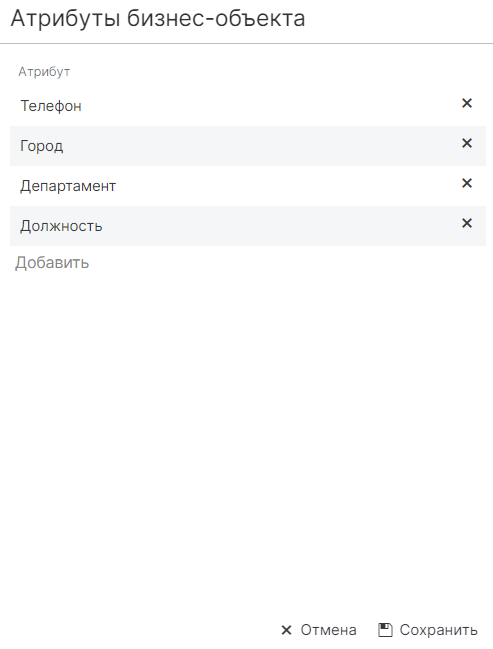
При нажатии на любой из элементов бизнес-объекте в Атрибутах отображается список атрибутов выбранного элемента и их значение. Изначально список атрибутов элемента бизнес-объекта соответствует сконфигурированным атрибутам бизнес-объекта. Значения атрибутов доступно для редактирования.
4.3. Управление содержанием бизнес-объектов
Элементы в бизнес-объект можно добавить следующими способами:
- Добавить элемент – добавление одного элемента бизнес-объекта.
- Импортировать из xls – наполнение бизнес-объекта элементами посредством загрузки данных из шаблона Excel-файла. Актуальный шаблон для загрузки можно получить в бизнес-объекте по кнопке Пример шаблона можно взять тут.
ВАЖНО: нарушение синхронности обновления возможно в случае, если несколько пользователей работают со списком одновременно или один пользователь работает со списком в нескольких разных вкладках.
4.4. Использование бизнес-объектов
К бизнес-объектам можно обращаться в сценарии с помощью применения методов для бизнес-объектов. Принципы использования методов приведены в обучающем сценарии «Описание методов – Бизнес-объекты» и в документе Voxyc AI Руководство пользователя. Описание методов.
К бизнес-объектам можно обращаться из внешних ИС по API с помощью HTTP POST запросов. Использование методов API регламентировано руководством API по работе с бизнес-объектами.
5. Публикация бота на платформе Voxyc AI
5.1. Публикация бота на платформе Voxyc AI
Для обработки сессии в текстовом канале настроенный сценарий необходимо:
- Создать бота в мессенджере, получить данные для интеграции бота с другими приложениями.
- Назначить на канал чат-бота. Для этого необходимо перейти в раздел Публикация бота, на вкладку Каналы чат-ботов. Нажав на кнопку Добавить необходимо указать наименование чат-бота, которое в последующем будет отображаться пользователя при взаимодействии с ботом. В выпадающем списке нужно выбрать коннектор, через который будет происходить взаимодействие пользователя с ботом. После этого необходимо указать исполняемый сценарий (Рисунок 29).
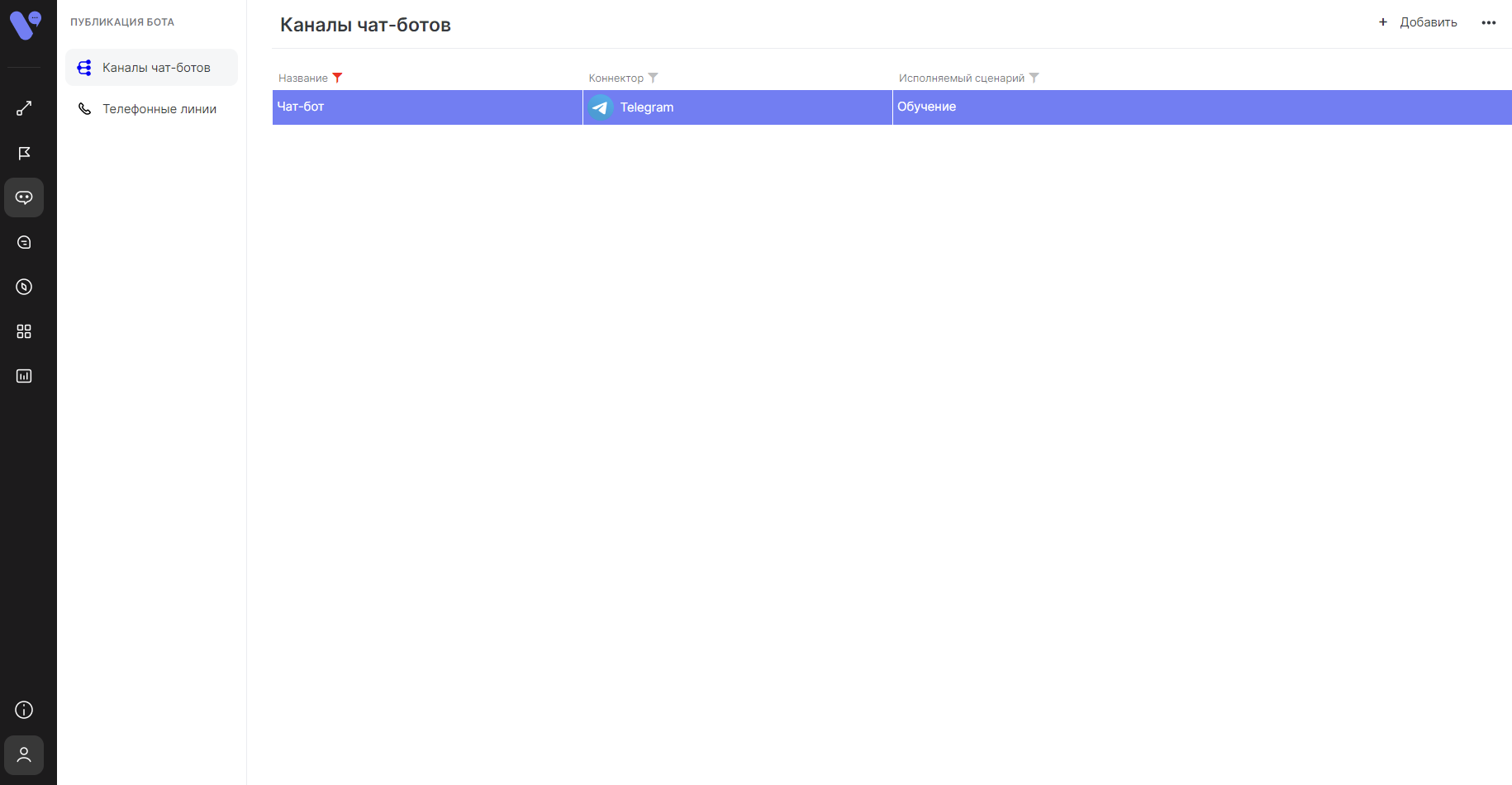
Для сохранения канала необходимо нажать Enter или стать указателем мыши на любой канал из списка.
После сохранения канала необходимо зайти в него и произвести необходимые настройки. (Список параметров отличается в зависимости от выбранного коннектора)
5.2. Управление телефонными линиями
Для обработки сессии в голосовом канале настроенный сценарий необходимо назначить на телефонную линию, на которую будут обращаться пользователи.
Для назначения сценария на телефонную линию на платформе Voxyc AI необходимо открыть раздел Публикация бота, перейти на вкладку Телефонные линии. На вкладке доступен список телефонных линий, на которые назначены голосовые сценарии (Рисунок 30).
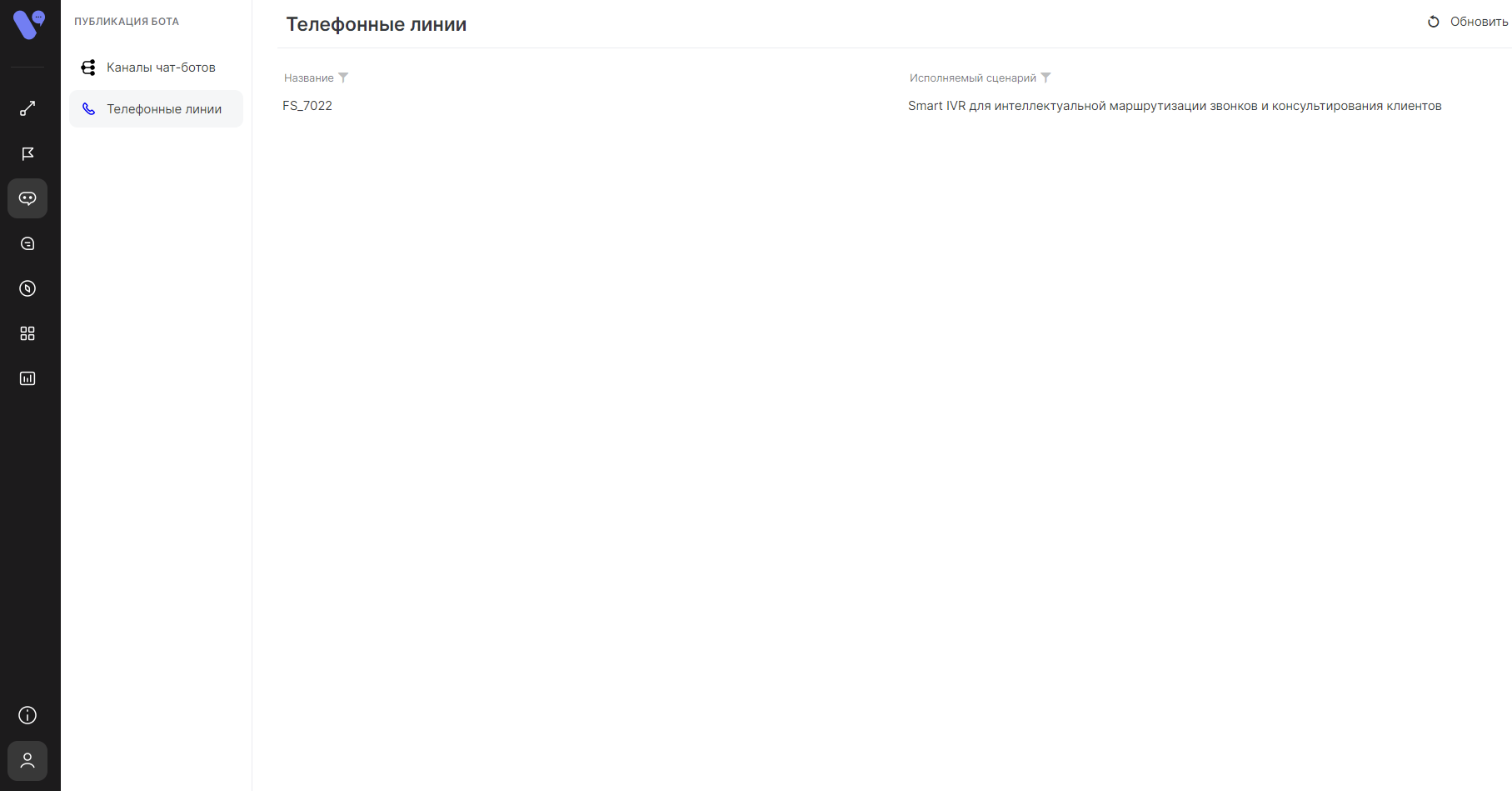
Чтобы назначить сценарий на одну из доступных телефонных линий, необходимо выбрать линию и в выпадающем списке выбрать исполняемый сценарий. Для сохранения линии необходимо нажать Enter или стать указателем мыши на любую линию списка.
6. Исходящие кампании
6.1. Общая информация: запуск исходящей кампании, настройки для запуска.
Исходящие кампании – это функционал решения Voxyc AI, который позволяет инициировать взаимодействие с пользователями средствами Voxyc AI в голосовом и текстовом канале (исходящие звонки, SMS-сообщения или email-сообщения). Проведение исходящей кампании заключается в осуществлении серии исходящих коммуникаций с пользователями из определенного списка по определенному сценарию.
Для запуска исходящей кампании нужно выполнить следующие шаги:
- Настроить коннекторы/каналы. Для запуска исходящих кампаний обязательно должен быть настроен канал, по которому будет происходить взаимодействие с пользователями (подробнее – в разделе Публикация бота на платформе Voxyc AI).
- Настроить сценарий для обработки строки исходящей кампании. Сценарии, которые будут использоваться в исходящих кампаниях, должны быть настроены с учетом специфики исходящих коммуникаций (подробнее – в разделе Сценарии исходящих кампаний (возможности, требования).
- Настроить и запустить исходящую кампанию. В одном личном кабинете может одновременно работать несколько исходящих кампаний, управление исходящими кампаниями доступно в интерфейсе Исходящие кампании (подробнее – в разделе Интерфейс запуска исходящих кампаний).
- Проанализировать результаты. По результатам работы исходящей кампании будет доступно несколько разных представлений для анализа результатов работы исходящей кампании: предварительная статистика будет доступна сразу же после запуска исходящей кампании, а для более подробной статистики можно использовать дополнительные возможности решения (подробнее – в разделе Анализ результатов).
Для запуска исходящей кампании необходимо создать документ исходящей кампании, определить параметры новой исходящей кампании (выбрать сценарий взаимодействия с пользователями, задать настройки для графика работы кампании и т.п.) и сформировать список пользователей – участников исходящей кампании.
После запуска кампании Voxyc AI автоматически выбирает пользователя из списка или строку исходящей кампании согласно мастер-сценарию и выполняет сценарий взаимодействия с пользователем для выбранной строки. В системе фиксируется каждая попытка выполнения сценария, а также статус последней сессии (подробнее – в разделе Сценарии исходящих кампаний (возможности, требования)). Система поддерживает возможность неоднократного выполнения сценария для каждой строки исходящей кампании, и продолжает выполнение сценария до тех пор, пока для строки не будет установлен статус успешно или пока не закончится установленное для исходящей кампании максимальное количество попыток – только в этом случае строка будет считаться обработанной. Исходящая кампания будет оставаться активной, пока не будут обработаны все строки или пока не закончится срок действия исходящей кампании.
6.2. Типы исходящих кампаний
Существуют следующие типы взаимодействия с пользователями в рамках исходящих кампаний:
- совершение исходящего звонка на номер телефона абонента: для совершения исходящего звонка должна быть подключена телефония. Интеграция с телефонией выполняется по sip-транку с привлечением разработчиков решения.
- отправка SMS сообщения абоненту: для отправки SMS-сообщений должен быть настроен коннектор к SMS провайдеру (Devino, MegaLabs или AtomPark).
- отправка e-mail сообщения абоненту: для отправки email-сообщений должен быть настроен коннектор к почтовому серверу Exchange (SMTP). Настройка коннекторов выполняется в интерфейсе Администрирование и заключается в установке параметров подключения (Рисунок 31).
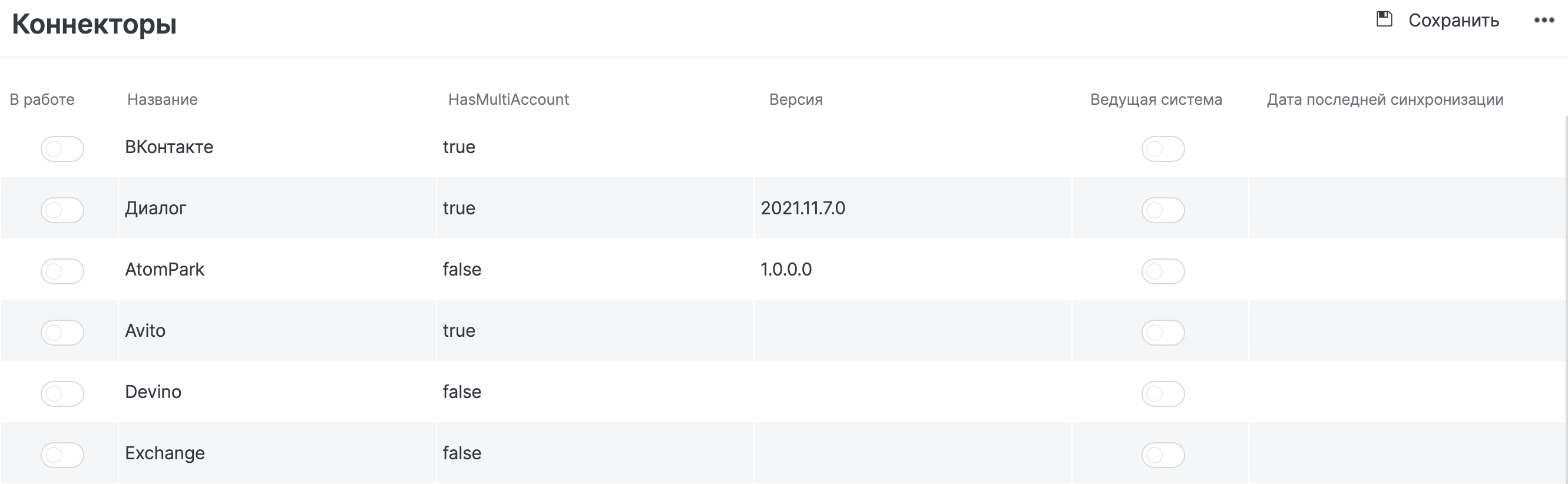
6.3. Возможности и требования к сценариям исходящих кампаний
При запуске исходящих кампаний используется мастер сценарий и сценарий сессии.
Мастер сценарий – сценарий, который отвечает за принцип перебора строк кампании. В решении Voxyc AI доступны типовые мастер-сценарии, дополнительные настройки производятся разработчиками решения. После выбора строки исходящей кампании мастер-сценарием, строка обрабатывается по сценарию сессии.
Сценарий сессии – сценарий, по которому происходит взаимодействие с пользователем в рамках сессии. В качестве основного сценария можно использовать любой сценарий, адаптированный для использования в исходящей кампании. В сценариях сессии можно использовать все возможности решения по работе с речью, обращению к API информационных систем и т.п. Но сценарий должны быть адаптирован для исходящих коммуникаций, а именно:
- В сценариях совершения исходящих звонков обязательно должны присутствовать шаги совершения и завершения звонка.
- В сценарии отправки SMS и email сообщений не должно содержаться интерактивных шагов – в таких сценариях могут присутствовать только шаги с методами по отправке сообщений и другие сервисные шаги.
- В любом сценарии, который используется в исходящей кампании, должен присутствовать шаг, на котором устанавливается статус успешности сессии, чтобы не исключить повторные коммуникации после успешной сессии.
- Можно получать и использовать в сценарии дополнительные параметры абонентов и изменять их.
6.4. Интерфейс запуска исходящих кампаний
Раздел Исходящие кампании расположен в личном кабинете решения Voxyc AI и предназначен для запуска исходящих кампаний.
Интерфейс управления исходящими кампаниями содержит список исходящих кампаний, разделенных по вкладкам в зависимости от статуса кампании на ожидают старта, в процессе и завершены (Рисунок 32). В открывающемся меню доступно действие обновить список исходящих кампаний.
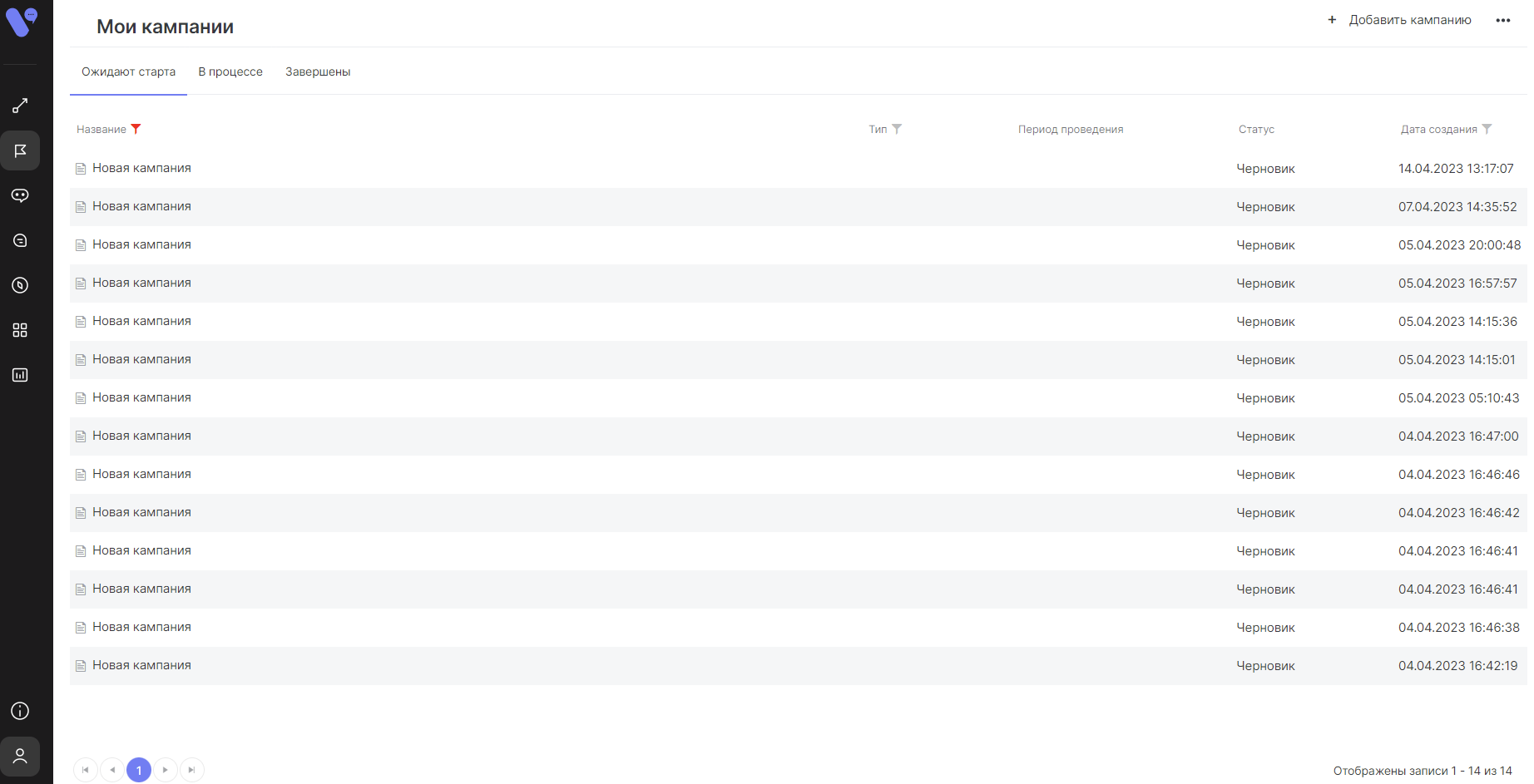
Доступны следующие действия с исходящими кампаниями:
- Переименовать – изменяет название исходящей кампании.
- Открыть – открывает интерфейс настройки кампании.
- Удалить – удаляет выбранную исходящую кампанию.
На панели управления расположена кнопка добавить кампанию, при нажатии на которую открывается окно заполнения настроек создаваемой кампании (Рисунок 33).
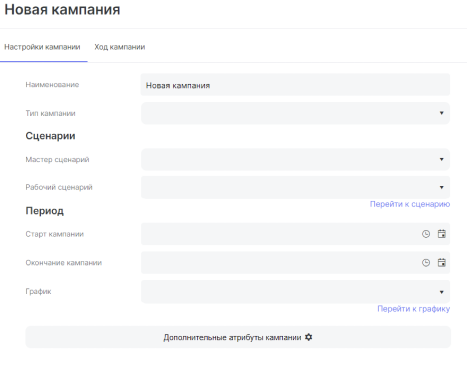
В окне настроек исходящей кампании для редактирования доступны две вкладки: настройки кампании и ход кампании.
Во вкладке настройка кампании доступна установка следующих параметров:
- Наименование – название исходящей кампании.
- Тип – выбор типа кампании: обзвон, чаты или рассылка.
- Мастер сценарий – выбранный мастер-сценарий, по которому будет выполняться перебор строк задания.
- Рабочий сценарий – выбранный основной сценарий, по которому будут происходить сессии взаимодействия с пользователями. Выбранный сценарий можно открыть нажатием на кнопку Перейти к сценарию.
Даты и время – поля, заполнение которые определяет период проведения исходящей кампании, а именно старт кампании, окончание кампании и график обзвона. График обзвона можно выбрать нажатием на кнопку Перейти к графику.
Настройки звонка – поля, заполнение которых определяет параметры исходящих звонков, а именно линию, количество попыток дозвона до абонента, интервал между дозвонами, количество одновременных звонков и функцию включения/отключения записи звонков (Рисунок 34).
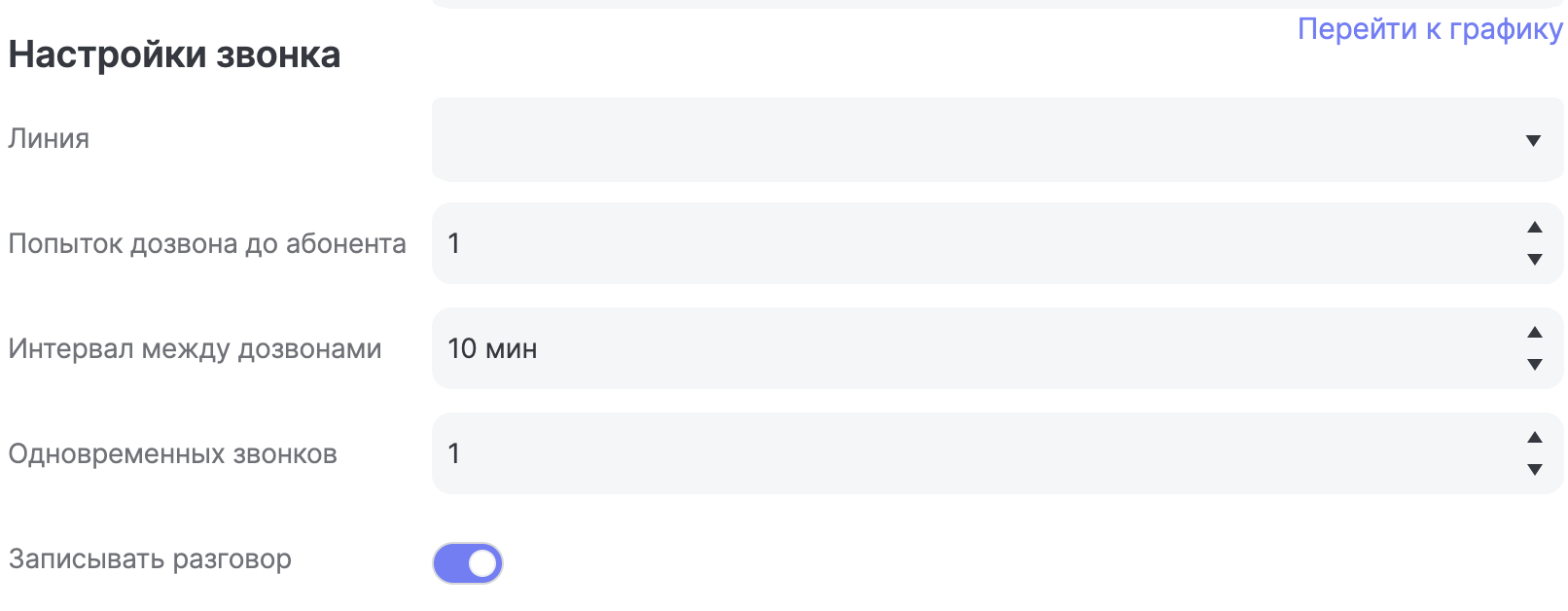
Дополнительные атрибуты компании – поля расширения исходящей кампании, интерфейс для создания произвольного перечня текстовых полей, к которым впоследствии можно обратиться из сценария (Рисунок 35).
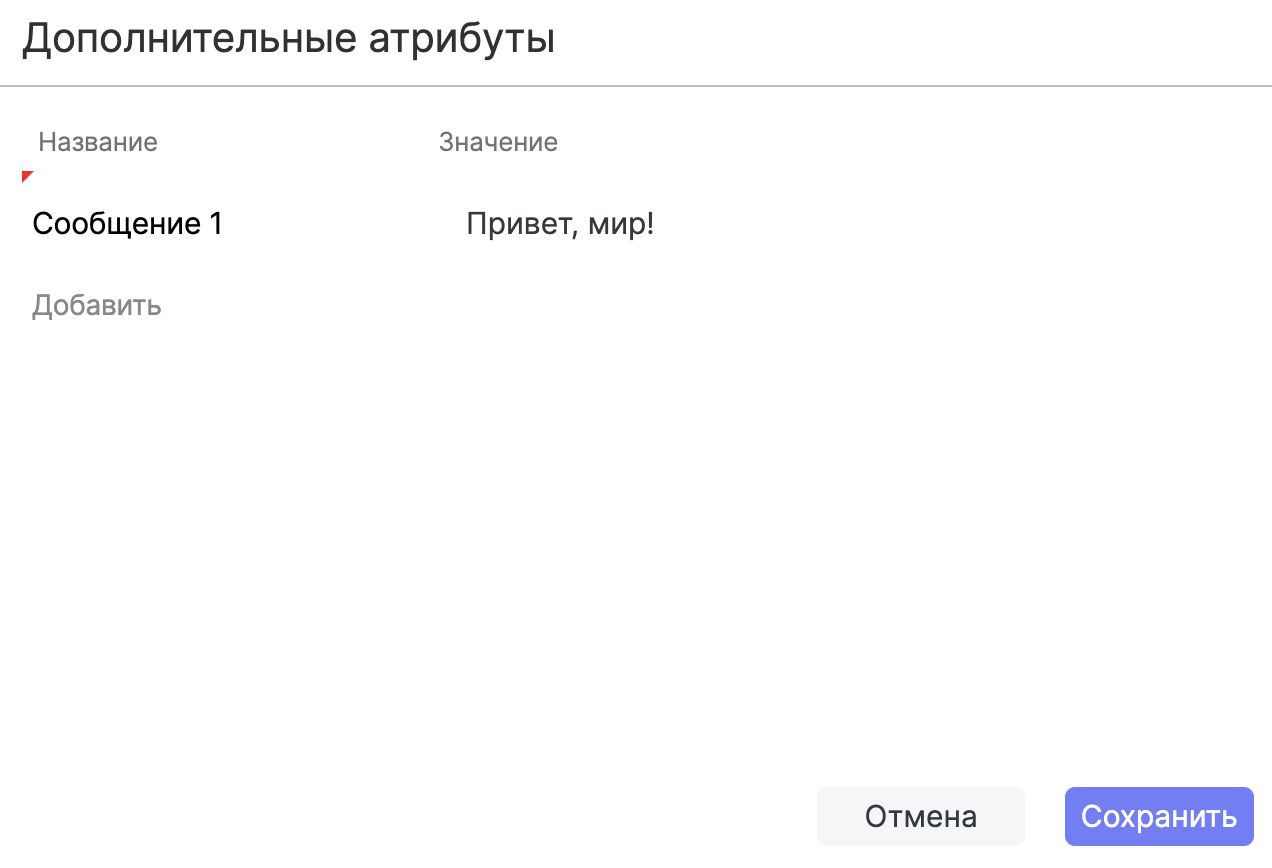
Для каждой исходящей кампании может быть задан уникальный набор полей расширения. У строк одной исходящей кампании набор полей расширения должен быть одинаковым, но поля расширения разных строк могут иметь разные значения. К полям расширения исходящей кампании или строки исходящей кампании можно обратиться специальными методами из сценария, для получения или обновления значения поля расширения.
Методы для работы со строками задания:
- {УстановитьАтрибутСтрокиЗаданияНаОбзвон (&СтрокаЗадания.ID, &ИмяАтрибута, &Значение)} – метод обновления параметров строки исходящей кампании.
- {ПолучитьСтрокуЗаданияНаОбзвон(&IDЗадания)} – метод для получения информации по строке задания, в том числе полей расширения.
Во вкладке ход компании расположен список клиентов, которые включены в исходящую кампанию. Список клиентов разделен на вкладки по статусам ожидают старта и завершены. В настройках кампании доступна функция запланировать запуск исходящей кампании. Для этого необходимо нажать на кнопку включить таймер и указать дату и время запуска кампании. Справа от кнопки включить таймер в процентном выражении отображается информация о количестве дозвонов от числа абонентов, дозвонов с первого раза и дозвонов от числа звонков (Рисунок 36).
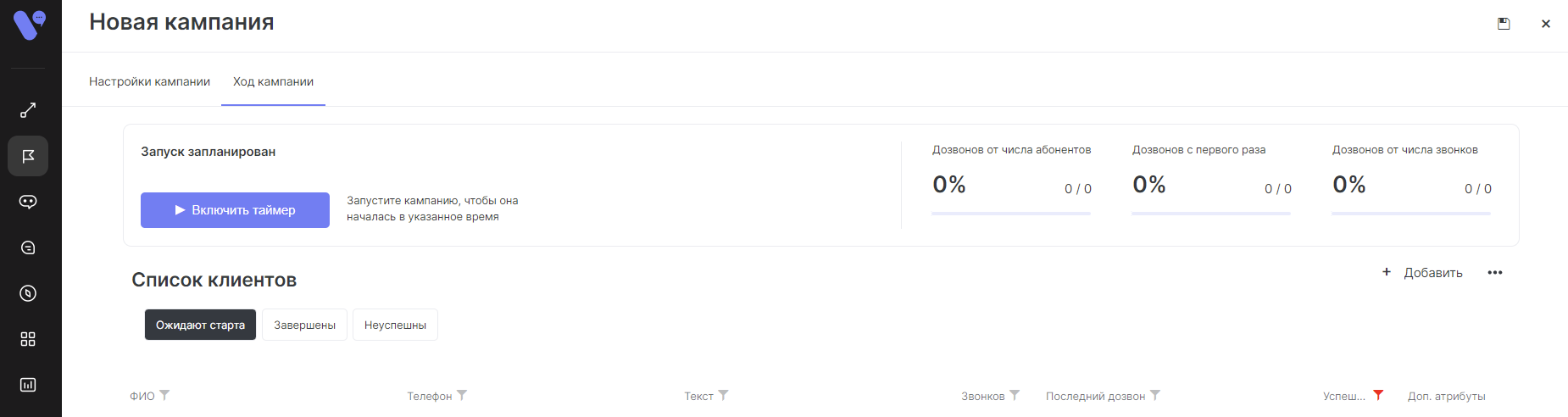
6.5. Формирование списка участников исходящей кампании
Платформа Voxyc AI поддерживает несколько способов формирования списка участников исходящей кампании:
-
Сформировать список вручную:
Для формирования списка вручную необходимо нажать на кнопку Добавить нового. При нажатии на кнопку Добавить нового появится новая пустая строка, которую можно заполнить следующей информацией: имя пользователя, номер телефона абонента и текст (информация, которая будет передана абоненту).
После сохранения новой строки можно добавить для неё поля расширения. -
Сформировать список, выбрав пользователей из базы данных Voxyc AI:
Для формирования списка из базы данных необходимо нажать на кнопку Добавить из базы данных, откроется список пользователей из реестра пользователей решения.
ВАЖНО: В реестр пользователей попадают пользователи, которые либо ранее взаимодействовали с чат-ботами, либо в результате интеграции с Active Directory Заказчика.
-
Загрузить список из excel-файла (кнопка Загрузка из Excel):
Для загрузки списка участников исходящей кампании необходимо загрузить список определенного вида. Шаблон файла для загрузки информации для исходящих кампаний доступен на вкладке Ход компании кликом по кнопке Пример шаблона можно взять тут. В столбце Абонент указывается имя, в столбце Телефон – номер телефона, в столбце Текст – фраза, которая будет озвучиваться абоненту при звонке. Для добавления полей расширения для строки необходимо добавить информацию в столбцы Данные. Названия столбцов могут быть любыми, но не должны содержать пробелов. Названия столбцов – это названия полей расширения для строк исходящей кампании. После заполнения файла необходимо загрузить его, нажав на кнопку Загрузить (Рисунок 37).
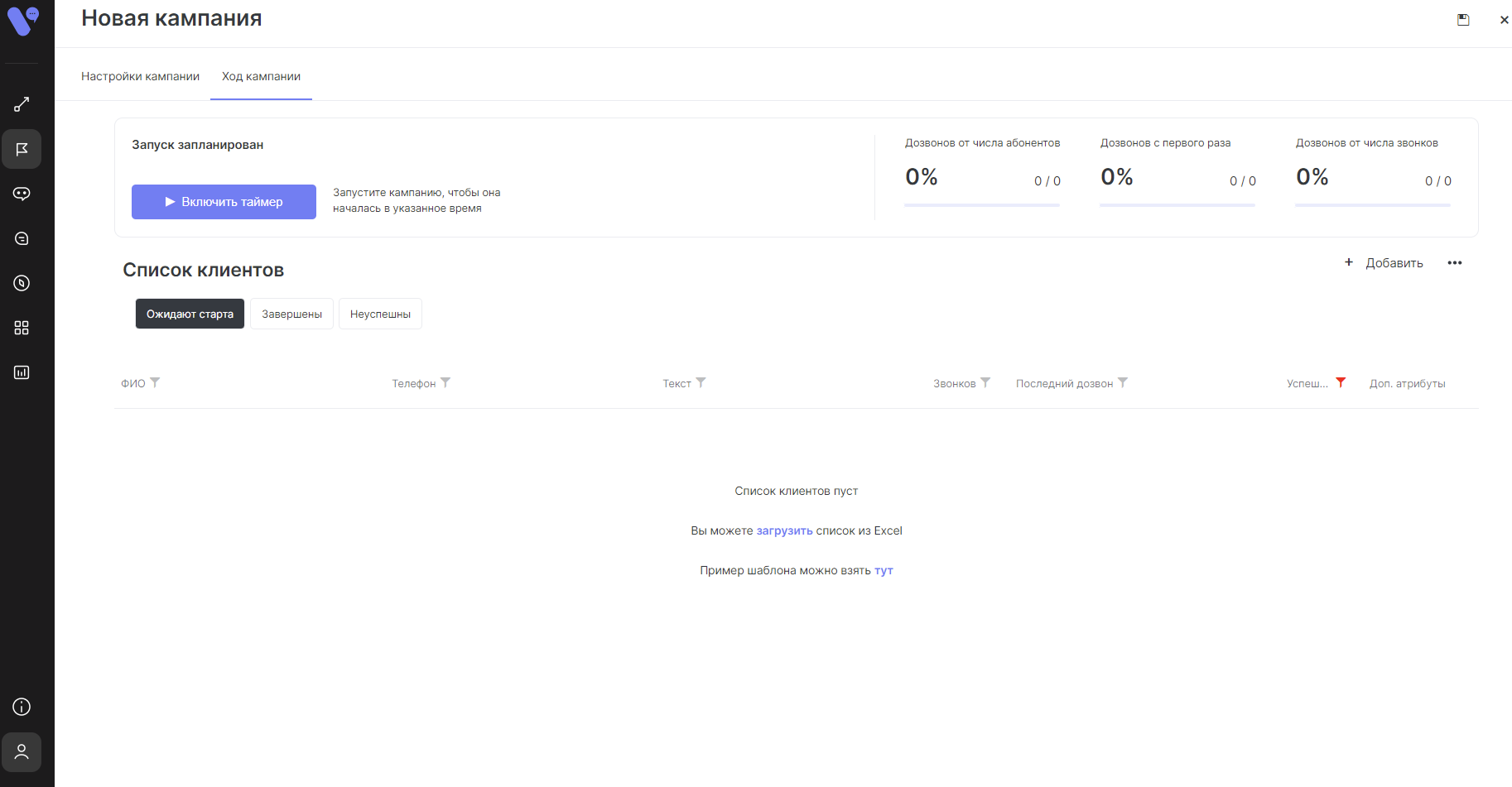
6.6. Анализ результатов исходящей кампании
Проанализировать результаты исходящей кампании можно следующим образом:
- С использованием краткой статистики по взаимодействию с пользователями в интерфейсе Исходящие кампании. Краткая статистика в интерфейсе исходящие кампании предоставляет информацию об обработке строк задания, а именно, показывает дату последнего дозвона, количество звонков и доп. атрибуты в случае их указания на этапе настройки исходящей кампании.
- С использованием статистики в редакторе сценариев. Статистика в редакторе сценариев предоставляет информацию о прохождении пользователей по сценарию, общую нагрузку на сценарий, подведение пользователей в сценарии и т.п.
- С использованием отчетов, которые связаны с процессом исходящих коммуникаций (Исходящие кампании и Результаты по кампаниям) Отчеты по исходящим кампаниям предоставляют информацию об успешности исходящей кампании и прохождении пользователей по сценарию. Отчет Прохождение контрольных точек содержит список абонентов и информацию о том, какие контрольные точки проходили абоненты в сценарии, и когда контрольная информация была зафиксирована на шаге.
6.7. Обмен данными по исходящим кампаниям
Платформа Voxyc AI поддерживает возможность обмена данными в процессе работы исходящих кампаний, а именно:
- Возможность автоматической загрузки списка участников исходящей кампании (для автоматического создания и наполнения исходящих кампаний).
- Возможность автоматической выгрузки результатов исходящей кампании (для оперативной передачи результатов исходящей кампании в другие информационные системы).
- Возможность выполнения HTTP запросов в сценарии обработки строки задания (для дополнительной проверки актуальности информации в других информационных системах, получения дополнительных данных, обновления данных в информационных системах и оперативной передачи результатов работы исходящей кампании).
7. Help Desk
7.1. Определение, общие принципы формирования обращений
Helpdesk представляет собой модуль платформы Voxyc AI по работе с обращениями. Раздел включает в себя список обращений, классификаторы и настройки HD.
Модуль HelpDesk предназначен для формирования, хранения и обработки обращений, сформированных пользователями. Формирование обращений возможно следующими способами:
- путем взаимодействия пользователя с голосовым/чат-ботом;
- путем взаимодействия оператора с пользователем в консоли оператора.
Для просмотра реестра обращений необходимо открыть вкладку Обращения в разделе Helpdesk. Список обращений по умолчанию отсортирован по дате создания (от более поздней к более ранней). Поиск обращений можно осуществлять по фильтру. Фильтры применимы ко всем полям обращений. (Рисунок 38)
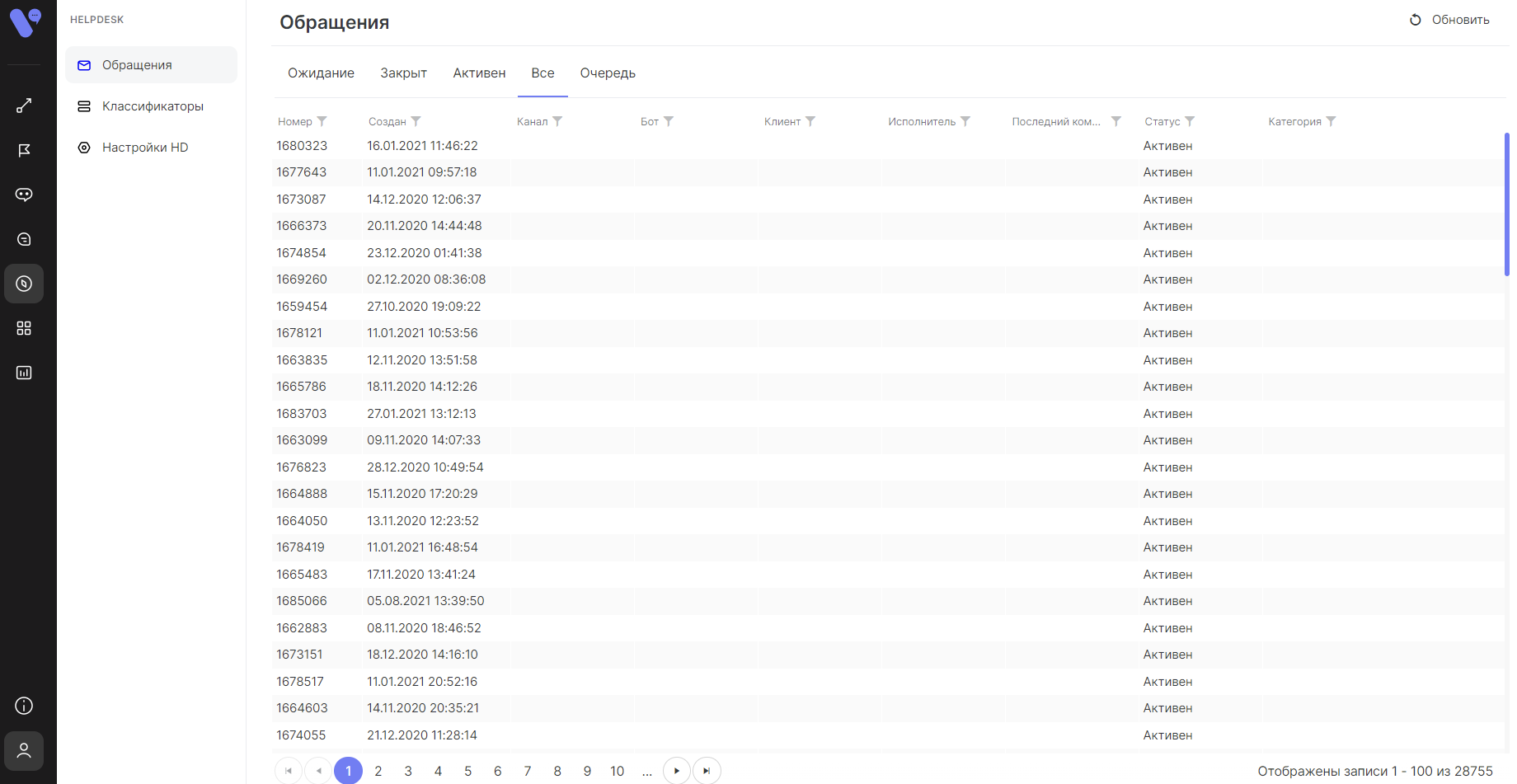
Все обращения разделены по вкладкам в зависимости от их статуса:
- Ожидание;
- Закрыт;
- Активен;
- Все;
- Очередь.
При изменении статуса обращение перемещается в соответствующую вкладку.
Чтобы открыть обращение необходимо дважды кликнуть на выбранное обращение. В открывшемся окне доступно редактирование обращения. (Рисунок 39)
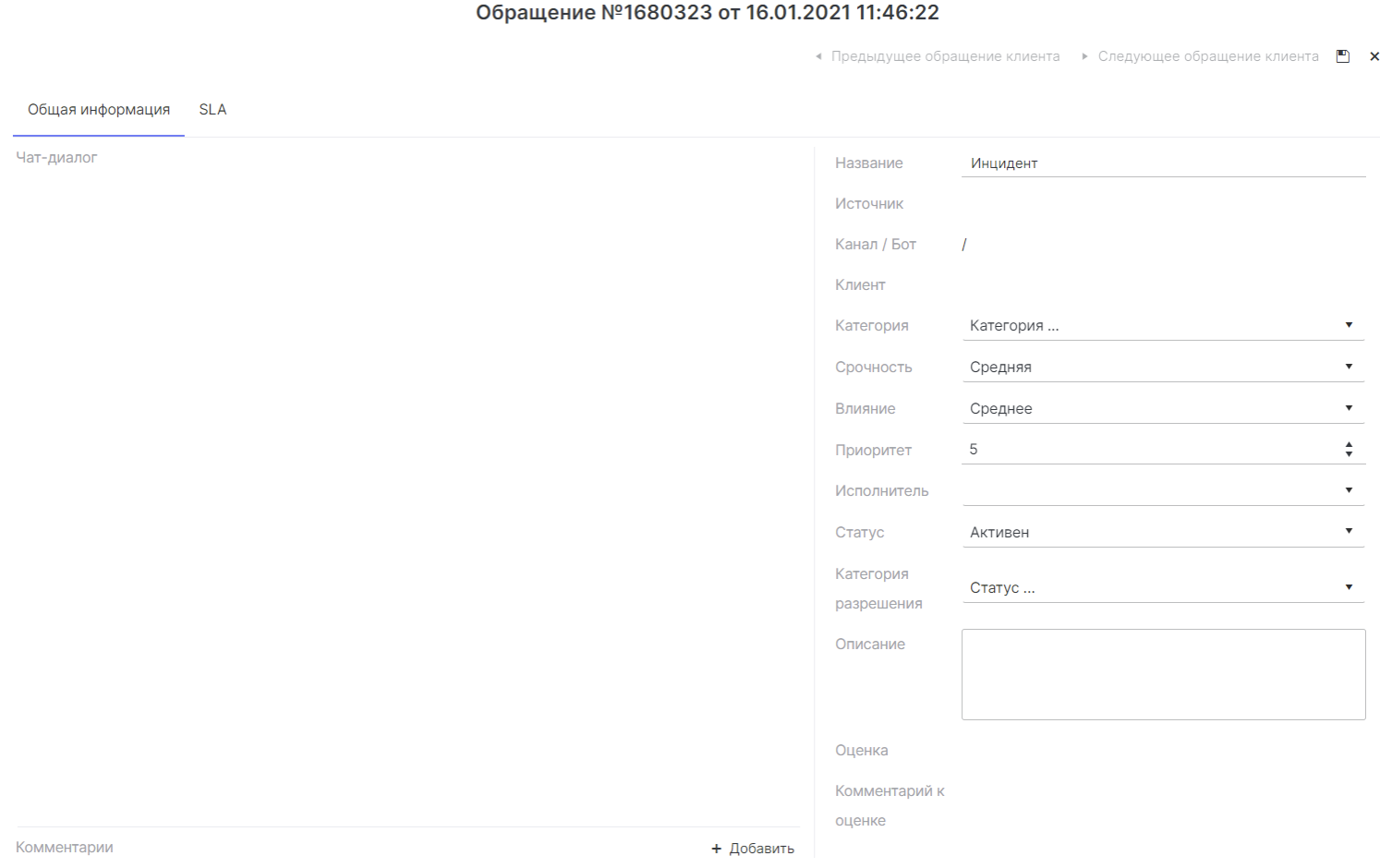
На закладке SLA в обращении отображаются SLA-метрики и информация об их соблюдении/несоблюдении (Рисунок 40).

7.2. Классификаторы HelpDesk
В разделе HelpDesk доступна вкладка Классификаторы, где можно изменить параметры классификации таких показателей как: статус, категория и тэг статьи базы знаний, степень влияния, категорию разрешения обращения и пр. (Рисунок 41)
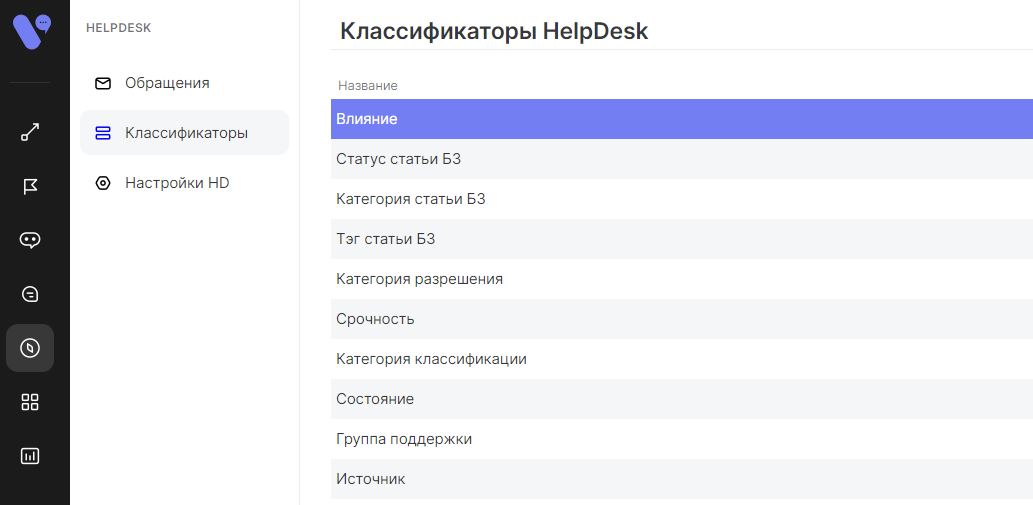
Чтобы добавить категорию классификации необходимо открыть классификатор, нажать на кнопку Добавить элемент и ввести название добавляемой категории классификатора.
Любой категории классификатора можно добавить Дочерний элемент, кликнув правой кнопкой мыши по категории.
Внесенные Категории классификатора становятся доступны для выбора в обращениях HD.
7.3. Обращения и сценарий: принципы взаимодействия
Один из способов взаимодействия с обращениями является использование методов по работе с обращениями. Применение методов обеспечивает выполнение следующих действий:
- Создание обращения. Для создания обращения требуется указание переменных с идентификатором отправителя, текстом обращения и ID категории обращения.
- Получение информации по номеру обращения. Для получения информации требуется указание таких параметров как номер обращения и идентификатор отправителя.
- Добавление комментария к обращению. Чтобы добавить комментарий к созданному обращению, необходимо наличие номера обращения, идентификатора пользователя и текста, добавляемого в комментарий.
- Проверка на роль пользователя. Для проверки, является ли пользователь администратором или супервайзером, необходимо наличие идентификатора пользователя.
- Проверка категории обращения. Чтобы проверить категорию созданного обращения, необходимо указание в методе номера обращения.
- Проверка списка исполнителей, доступных на назначение на обращение.
- Получить список категорий. Для получения списка категорий обращений необходимо наличие идентификатора пользователя.
- Получение списка обращений согласно фильтрам: получение списка обращений, назначенных на пользователя (исполнителя) с возможностью выбора статусов. Для этого необходимо указание идентификатора пользователя и статуса обращения.
- Назначение и замена заявителя обращения. Для назначения заявителя на обращение требуется указание в методе номера обращения и email пользователя, которого требуется назначить/заменить заявителем.
- Закрытие обращения. Чтобы закрыть обращение, необходимо обозначить в методе идентификатор пользователя, номер обращения.
ВАЖНО: допустимо закрытие обращения для пользователя со статусами: разрешен, отменен. Для статуса разрешен допускается задание категории разрешения и строки СведенияОРазрешении.
7.4. Обращения и операторская консоль
Взаимодействовать с обращениями можно через консоль оператора. Для того, чтобы сформировать обращение в консоли оператора, необходимо:
- Зайти в раздел Консоль оператора.
- Выбрать обращение от пользователя из вкладки мои чаты двойным кликом левой кнопкой мыши.
- В окне чата выбрать категорию инцидента и нажать на кнопку инцидент.
- В открывшемся окне проверить параметры создаваемого обращения, отредактировать, если это требуется. Затем нажать на кнопку сохранить и закрыть.
- Зайти в раздел обращения и проверить созданное обращение.
7.5. Пользователи - участники процесса работы с обращениями, права пользователей
Каждому из участников процесса работы с обращениями можно назначить права. В зависимости от назначенных прав, пользователю доступен для совершения ряд действий.
Роли, назначаемые пользователям, включают:
- Администратор;
- Оператор консоли колл-центра;
- Оператор колл-центра;
- Супервайзер;
- Клиент HD;
- Контроллер HD;
- Диспетчер HD;
- Персонал HD.
Для каждой роли есть ограничения, соответствующие функционалу выполняемых действий.
7.6. SLA
Для контроля качества обслуживания и анализа обращений в Решении есть отчетность. Она доступна пользователям с ролью супервайзеры в личном кабинете в разделе Мониторинг и Аналитика. На вкладке Отчеты доступна аналитика по SLA.
8. Рабочие графики
8.1. Описание общих принципов
Рабочие графики представляют собой настроенные для применения в сценариях графики.
Чтобы настроить рабочих график необходимо перейти в раздел Администрирование и на вкладке Организация открыть Рабочие графики. По кнопке Создать в открывшемся окне можно настроить параметры графика: сделать его круглосуточным или добавить интервалы в определенные дни недели (Рисунок 42).
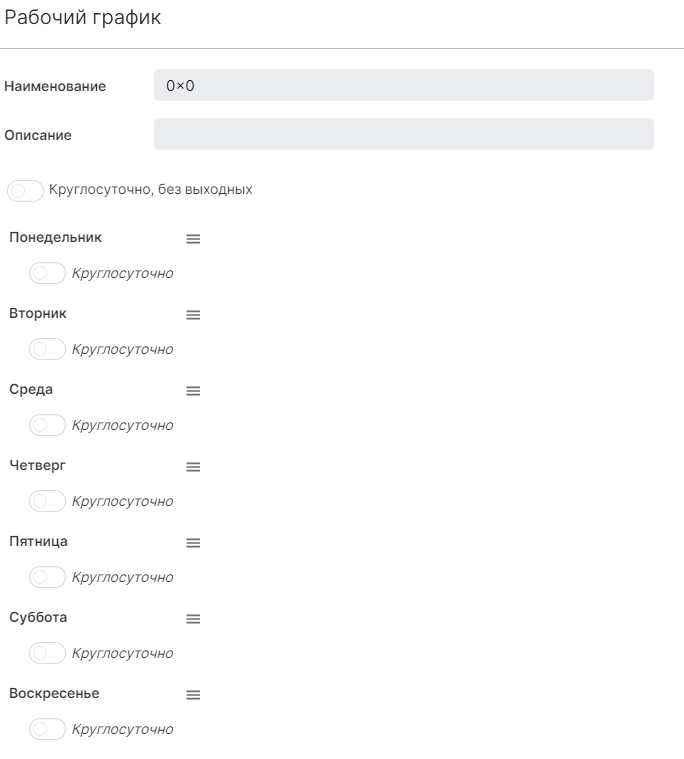
Платформа Voxyc AI позволяет настроить неограниченное количество рабочих графиков. Использование рабочих графиков применимо в следующих случаях:
- в сценарии необходимо предусмотреть действие, выполнение которого требуется воспроизводить в определенные часы/дни недели;
- при создании исходящей кампании требуется выбрать график, по которому будет происходить уведомление пользователей.
8.2. Использование рабочих графиков на платформе
Для применения рабочих графиков в сценарии необходимо использовать метод ЭтоРабочееВремя. В параметре имя графика необходимо указать наименование рабочего графика, созданного заранее.
Для настройки исходящей кампании необходимо на этапе ее создания в настройках кампании в поле график выбрать из выпадающего списка необходимый для применения рабочий график.
9. Администрирование
Раздел Администрирование предназначен для управления системными настройками решения Voxyc AI. Он включает следующие вкладки:
- Контакт-центр;
- Организация;
- Права доступа;
- Коннекторы;
- Общие настройки.
В раздел Администрирование доступна настройка ролей пользователей, групп пользователей, прав доступа. В разделе есть возможность создания и настройки рабочих графиков и коннекторов для отправки sms-сообщений и электронных писем.
10. Мониторинг и аналитика
10.1. Метрики
Для мониторинга правильной работы сценариев, контроля бизнес-показателей, отслеживания сбоев используется инструмент метрики.
Метрики рассчитываются с использованием операндов метрик.
Операнды создаются на основании контрольных точек, установленных на шагах сценариев.
На шагах сценариев, где требуется контроль, устанавливаются контрольные точки. Для установки контрольной точки достаточно написать наименование контрольной точки в поле контрольная точка в параметрах шага.
Для создания Операндов метрик необходимо перейти в Личном кабинете в раздел мониторинг и аналитика выбрать пункт метрики в левой панели, а затем нажать на кнопку операнды метрик.
В открывшемся окне нужно создать необходимое количество операндов для дальнейшего расчета метрик. Для каждого операнда укажите наименование, код, значение и выбрать из списка соответствующую контрольную точку, назначенную в сценарии.
Следует соблюдать уникальность наименований контрольных точек. Если на разных шагах сценария будет указано одно и то же наименование контрольной точки, или даже в разных сценариях – подсчет будет выполняться по всем шагам и результаты могут быть неверными.
После создания всех Операндов для возврата в окно Метрик нажать кнопку закрыть в правом верхнем углу.
Прежде чем настраивать метрики, требуется создать группу (папку) для хранения метрик.
После создания новой группы стане активной кнопка новая метрика.
При нажатии на неё открывается окно создания и настройки новой метрики.
Для просмотра статистики по метрикам через отчет расчет метрик заполнения этих полей достаточно, параметр включено отслеживание активировать не требуется. В этом случае расчет метрик будет выполняться при выполнении отчета.
Если метрики настраиваются для постоянного мониторинга и настройки уведомлений о сбоях, параметр включить отслеживание нужно активировать и заполнить остальные поля.
Для уведомления ответственных сотрудников об аварийных ситуациях на основании показаний метрик необходимо настроить исходящую кампанию, которая с установленной периодичностью будет проверять данные в этой таблице и в случае обнаружения критических значений метрик будет информировать сотрудников отправкой писем, сообщений или звонками.
10.2. Отчеты
Для формирования отчетов по выполнению сценариев необходимо перейти в раздел мониторинг и аналитика, на вкладку отчеты.
На вкладке доступен список отчетов, доступных для формирования. С помощью отчетов из списка можно сформировать общую статистику по дням, посмотреть журнал изменений.
Сформированный отчет можно сохранить, заранее определив формат сохраняемого файла.



